Почему Windows не удается подключиться к принтеру
Принтер давно превратился в необходимое дополнение к компьютеру. Без него невозможно представить себе рабочее место предпринимателя, студента или школьника. Но бывают ситуации, когда срочно нужно отпечатать документ, а Windows не удается подключиться к принтеру, компьютер выдает сбой.

Принтер
О чём пойдет речь:
Почему нет подключения к принтеру
Для определения причин, по которым принтер не подключается к компьютеру, нужно исключить следующие ситуации:
- Нет физического подключения устройства печати к компьютеру;
- Не прописан принтер;
- Не загружены драйверы устройства;
- Физическая поломка принтера, или он выключен.
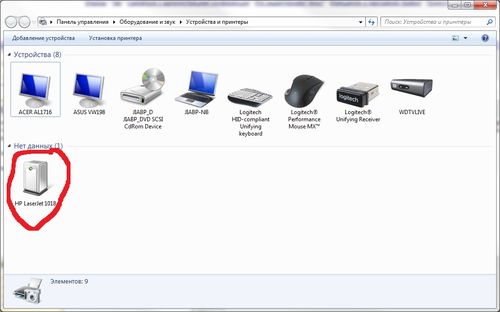
ОС не опознает принтер
Для проверки возможных ошибок и выяснения, почему не подключается принтер, делаем следующее:
- Проверяем, в рабочем ли состоянии принтер, и горит ли индикатор подключения. Если нет, то включаем принтер в сеть, предварительно проверив, работает ли розетка, и есть ли электричество в сети, подключив к розетке любой бытовой прибор. К сожалению, очень часто, не получая вывода документа на печать, забывают проверить самое элементарное.
- Проверяем, подсоединен ли принтер к персональному компьютеру через специальный кабель. Если соединение есть, все равно нужно его отсоединить и еще раз подключить заново. Если подключения нет, то следует найти похожий шнур и подключить принтер еще раз. Очень часто причиной задержки печати бывает переломанный или перегоревший шнур. Затем нужно провести повторную отправку на печать.
- Возможной причиной сбоя печати может быть то, что Windows не может найти принтер в перечне установленных периферийных устройств. Причиной сбоя может быть вирус, попавший в операционную систему, или программный сбой драйвера. При сбое драйвера принтер будет прописан в опции «Устройства и принтеры» в настойках Windows. Для проверки заходим в меню Пуск, Устройства и принтеры. Проверяем, есть ли в перечне периферийный принтер. Если принтера нет, нажимаем «Установить принтер» и переходим на опцию «Добавить локальный». Затем переходим по опции «Далее» и «Добавить модель». В меню следует выбрать марку изготовителя, затем модель периферийного принтера. После этого в перечне периферийных устройств должен появиться значок принтера.
- Если при проверке в списке принтеров есть иконка принтера, но возле нее стоит желтый восклицательный знак, нужно нажать на опцию «Удалить», затем прописать принтер в опцию «Устройства» заново.

Установка принтера
Возможные причины проблемы
Одной из возможных причин может стать сбой или отсутствие драйвера в Windows. В этой операционной системе есть прописанный штатный набор драйверов для почти всех последних действующих моделей драйверов. При подключении периферийного устройства операционная система будет искать соответствующий драйвер, самостоятельно установит его, и начнется печать.
Иногда Windows не может найти нужный драйвер и установить его. Следует учитывать тот факт, что драйвер может быть испорчен вследствие программного сбоя или воздействия вируса. Для того чтобы это проверить, заходим в меню «Мой компьютер», затем в «Свойства системы», затем в «Диспетчер устройств». В списке «Другие устройства» проверяем, есть ли драйвер, и стоит ли напротив него желтый восклицательный знак. Если да, то драйвер следует переустановить.
Если в списке устройств нет периферийного принтера, то драйвера нет в системе. Если принтер куплен не так давно, то к нему должен быть диск с драйвером. После установки программы принтер автоматически пропишется в опции «Устройства и Принтеры».

Как зайти в свойства принтера
Если диска нет, то следует нужный драйвер загрузить из Интернета – заходим на сайт производителя, в меню «Поддержка» (Сервис), найти опцию «Загрузка драйверов». Ищем марку принтера, загружаем файл драйвера и устанавливаем. Почему не подключается принтер в Windows 7? Очень часто драйверы на старые принтеры для Windows 7 выглядят как архив со множеством файлов. Для их установки проходим по такому пути: «Пуск», «Устройства и принтеры», «Добавить локальный», «Установка с диска». Затем при команде «Обзор» щелкаем по папке архива и «ОК». Windows сама автоматически загрузит драйвер.
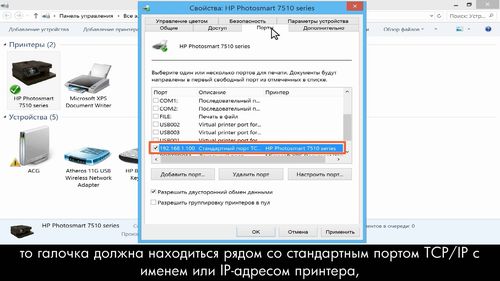
Проверка драйвера
Как установить сетевой принтер
В некоторых случаях необходимо подключиться к локальному принтеру. При попытке отправить файл на печать возникает сообщение о запрете доступа.
Перед тем, как настроить возможность печати, следует обеспечить доступ к серверной машине с рабочего компьютера. Для этого нужно изменить настройки в параметрах безопасности.
- Этап 1. Включаем запись «Гость» (локальная учетная запись), через которую будет происходить вход на персональный компьютер из сети. Нажимаем на «Мой компьютер» правой клавишей мыши, заходим на опцию «Управление» – «Локальные Пользователи» – «Пользователи». В перечне учетных записей находим учетную запись «Гость» и открываем двойным щелчком. Убираем галочку из пункта «Отключить учетную запись» и подтверждаем применение внесенных исправлений. При каждом повторном включении компьютера будет появляться запрос на учетную запись, по которой будет осуществляться вход в систему.
- Этап 2. Для отключения запрета входа на рабочий компьютер Гостем открываем локальное управление безопасностью командой secpol.msc, вбив ее в окно «Win+R». Открываем «Политика безопасности», отыскиваем строчку «Отказ доступа», заходим в Свойства и удаляем запись «Гость». В некоторых версиях Windows такие команды не сработают из-за отсутствия «Локальных политик безопасности».
- Этап 3. Для завершения следует отключить брандмауэр Windows. Для Windows 7 отключение брандмауэра нужно проводить при необходимости, это необязательно. Для отключения брандмауэров в более высоких версиях нужно пройти по пути: «Пуск», «Панель управления», «Брандмауэр», «Включить» или «Отключить брандмауэр». После запуска рабочего окна «Выполнить» нажимаем на Windows+R и вбиваем «services.msc», завершив действие, нажатием на клавишу «Ввод».

Для того чтобы настроить принтер, нужно выполнить следующее: идем по пути «Пуск», «Устройства и принтеры», выбираем сетевой принтер, «Свойства принтера», «Доступ». Напротив данного принтера выбираем меню «Общий доступ к данному принтеру». После появления иконки жмем «Применить».
Для того чтобы все пользователи могли редактировать очередь печати, следует выполнить такие шаги: переходим во вкладку «Безопасность», выбираем «Все», отмечаем галочками все разрешительные пункты, завершаем командой «Применить» и «ОК».

Для завершения прописываем подключение для сетевого принтера.
Завершение
Переходим по сети на машину, для которой нужно подключить принтер, открываем Win+R и вбиваем туда ip-адрес компьютера подключения, затем нажимаем Enter. На сетевой машине можно увидеть подключенный сетевой принтер. Выбираем опцию «Подключить» правой клавишей мыши. Если машина не выдала ошибок, значит, принтер подключен успешно. При появлении ошибки про отсутствие ПО проводим ручную установку принтера, как описано выше.
