Инструкция как установить принтер без установочного диска
Сегодня навыками работы на компьютере владеет практически каждый. Этому мастерству не сложно обучиться. ПК используется не только в офисе или другом учреждении, но и дома. Помогает решить различные задачи, найти необходимую информацию и прочее. Выполняет это быстро и легко.

Принтер нр
О чём пойдет речь:
Установка принтера
Принтер – это оборудование, которое часто используется в комплекте с компьютером. Можно сказать даже больше – он крайне необходим, так как позволяет отобразить всю информацию на бумаге. Поэтому принтер часто называют вторым рабочим инструментом любого офисного сотрудника.
Принтер для офиса
Установка данной техники – сложный процесс, который состоит из разных взаимосвязанных этапов. Недостаточно принтер подсоединить с помощью нескольких проводков. Потребуется его установить и на самом компьютере. Для этого в комплекте с принтером идет диск с драйверами. Его вставляют в компьютер и, следуя инструкции, проводят установку принтера.
Как показывает практика, данный диск не всегда есть в наличии. Такая ситуация становится настоящей проблемой. Без установки использовать принтер не получится. Но не стоит расстраиваться, пути решения проблемы есть. В этом поможет стандартный комплект драйверов операционной системы.
Где взять драйверы?
Установить принтер на компьютер без установочного диска можно. В этом помогут разные способы. Так как на данном диске находятся драйверы, то необходимо их отыскать самостоятельно. В этом помогут встроенные функции Windows. Операционная система предусматривает наличие драйверов на некоторые устройства. Необходимо их изучить. Возможно, найдется тот вариант, который необходим вам.
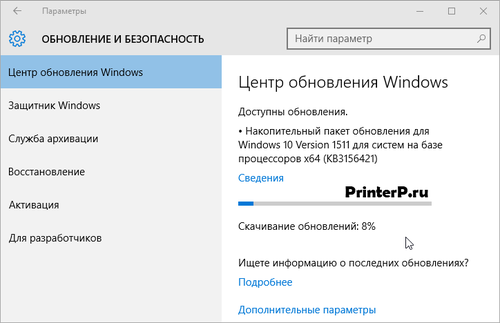
Обзор виндовс
Еще один способ решения проблемы заключается в самостоятельном поиске необходимых драйверов. Многие производители разработали и выложили данную информацию в сети. Достаточно ее найти и загрузить на свой компьютер.
Но здесь стоит отметить, что важно работать с проверенными официальными сайтами производителей. В противном случае есть риск вместе с драйверами получить вирус. Последний способен заразить всю систему. В итоге потребуется провести ряд мероприятий по его устранению.
Первый способ: автоматический
Данный способ решения достаточно прост. Подойдет он для разных устройств: Samsung, Canon, НР и других. Основан он на автоматическом процессе обновлений. Данная функция является интегрированной. Она выполняет поиск, установку и настройку.
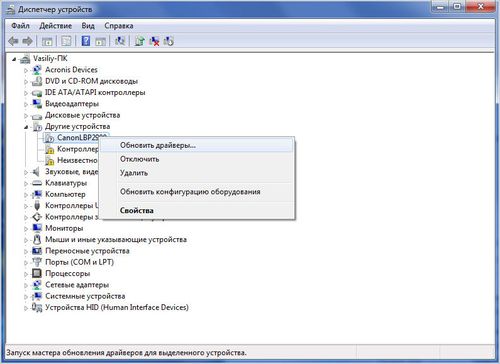
Установка и настройка
Чтобы ее воплотить в жизнь, необходимо выполнить следующие шаги. Для начала зайдите в панель управления. В этом поможет поиск. Потом найдите в предложенном списке строку «Устройства и принтеры» и нажмите левую кнопку мыши на ней. В открывшемся окне выберите «Windows Update». После чего запустите обновления. Их окончание свидетельствует о том, что процедура выполнена.
Данный вариант поиска и установки драйверов является самым удобным, так как не требует выполнения ручных манипуляций. Поэтому его стоит испробовать первым. Если не принесет желаемого результата, тогда стоит переходить к другим.
Второй способ: стандартные средства Windows
Данная система имеет свои средства, которые заложены в ее ресурсах. Их можно использовать для того, чтобы выполнить загрузку драйверов. Но прежде чем приступить, потребуется принтер выключить.
После этого нажмите «Пуск» и «Панель управления». В ней нажмите на «Устройства и принтеры». Откроется новое окно. В нем выберите «Установку принтера», после чего добавьте локальный принтер. Затем посмотрите, какие драйверы являются доступными. Для этого нажмите «Центр обновлений».
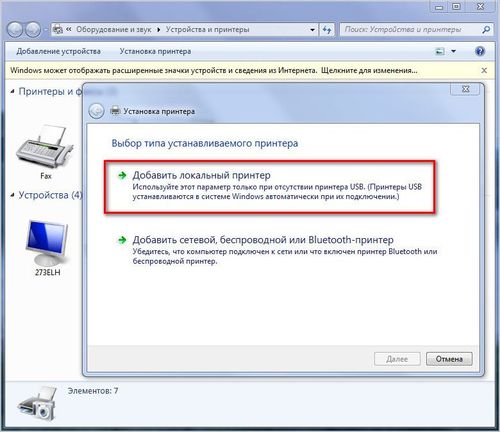
Центр обновлений
Если в предложенном перечне есть ваш принтер, то выберите его. Так, в левой колонке указан производитель, а в правой – модель. После этого необходимо загрузить файлы, которые нужны. При этом можно поменять их имя или оставить прежними. Потом поставьте галочку в графе «Нет общего доступа к принтеру» и продолжайте. Нажмите слово «Далее» и удалите устройство, которое установлено. На этом процедура закончена. Можно подключать принтер и использовать его.
Windows 7 и Windows 10 способны работать в автоматическом порядке. Они проведут анализ своих хранилищ и определят, есть ли необходимые драйверы. После этого самостоятельно используют их для нового устройства, в данном случае – принтера.
Третий способ: загрузка драйверов
Если методы, которые описаны выше, не принесли желаемого результата, то потребуется загрузить новые установочные драйверы. Это сделать легко и просто. Достаточно найти сайт, который содержит необходимую информацию. Как показывает практика, лучше отдавать предпочтение официальным. Таким образом вы избавите себя от лишних проблем.
Чтобы установить принтер Samsung без установочного диска, необходимо зайти на сайт, который предложен разработчиком. Отыщите его с помощью поисковых систем. Здесь есть графа, которая называется «Драйверы». Отыщите и выберите ее. Откроется окно, в котором вам будет предложено воспользоваться поиском. В соответствующей графе введите тип устройства, для которого выполняется поиск. После этого система предложит варианты, которые подойдут для этого устройства. Запускайте драйверы на компьютере по их целевому назначению.
Особенности установки принтера HP
Установка принтера HP без установочного диска имеет свои особенности. Они обусловлены наличием нескольких моментов, которые значительно усложняют процесс. Если их не знать, то вся процедура приведет в тупик.
Для начала необходимо подключить принтер к компьютеру. Потом появится окно со словом «Далее». Нажмите на него. После чего выберите тип соединения, как показано на фото. Для данного случая это: по сети, сеть, беспроводная сеть. В соответствующей графе поставьте галочку. Данная процедура проводится в том случае, если инсталлятор не нашел тот параметр, который необходим. После этого компьютер самостоятельно обнаружит драйверы и настроит все автоматически.
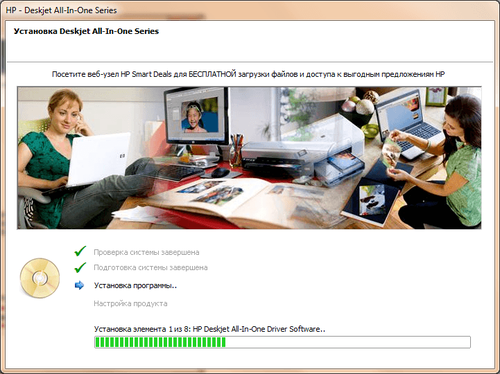
Данные способы помогут установить принтер на ноутбук без установочного диска. Этот процесс ничем не отличается от того, который выполняется на компьютере.

