Подключение принтера через RDP: инструкция и неисправности
Подключить печатное устройство можно не только через USB-кабель, но и через протокол удаленного рабочего стола. Стандартный функционал предусматривает наличие такой возможности. Особых затруднений процедура не вызывает, а если подсоединить принтер через RDP, ошибок и сбоев при работе наблюдается значительно меньше.
Что такое RDP
Протокол удаленного рабочего стола – протокол прикладного уровня, позволяющий подключаться к удаленному компьютеру вне зависимости от варианта системы – Windows 7, Windows 10.

RDP
Преимущества у такого решения очевидные:
- этот инструмент позволяет работать как любому пользователю с удаленного компьютера, так и тому, кто открывает удаленный доступ;
- протокол разрешает не только видеть рабочий стол, но и подключать через RDP локальный принтер, диск, смарт-карты и прочее. В определенных случаях можно даже слушать музыку, хотя передача будет прерываться;
- подсоединение и работа с протоколом не требует никаких дополнительных специальных программ или утилит и доступна любому клиенту;
- функция относится к стандартным, за ее установку и пользование нет нужды платить.
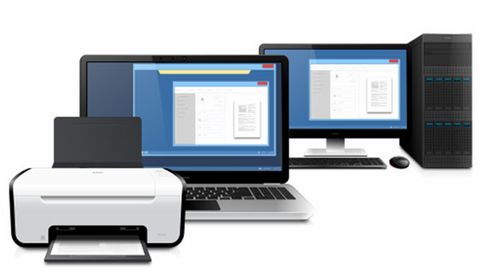
Недостатки следующие:
- для работы с RDP необходим внешний «белый» IP-адрес, иначе компьютер не перенаправляет устройство. Другой вариант – возможность проброса с порта с маршрутизатора такого же внешнего адреса;
- новые версии программы больше не поддерживают 16-цветовую схему. При малой скорости интернета это существенно замедляет работу.
Как выполнить подключение принтера через RDP
Сделать это достаточно просто. Однако следует очень тщательно контролировать выполнение всех манипуляций с тем, чтобы позднее не столкнуться с ситуацией, когда не пробрасывается принтер по RDP.
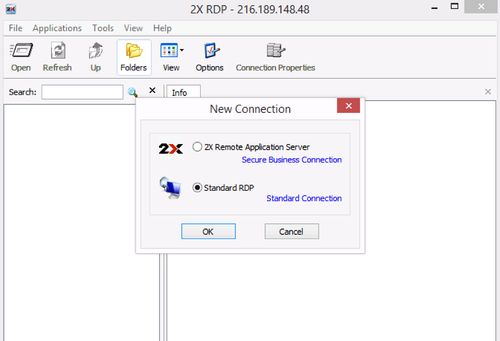
Подключение через RDP
- Если машина подключена к кабелю не непосредственно через роутер, необходимо выполнить нескорые действия – пробросить порт сервиса 3389. Если этого не сделать, роутер не перенаправляет внутрь сети.
- Затем следует скачать драйвер для печатного устройства и загрузить его на компьютер, к которому в дальнейшем будут удаленно подключаться. ОС машины – Windows 7, Windows 10, значения не имеет.
- На главном компьютере, откуда будут работать с удаленным рабочим столом. Нужно в «Свойствах системы» разрешить такое подсоединение.
- Затем требуется сформировать пароль для тех пользователей, которые будут работать с печатным устройством, либо же создать нового пользователя с доступом.
- В меню «Пуск» выбирают «Компьютер» и, кликнув правой кнопкой мыши, находят «Свойства».
- В окне «Система» находят пункт «Дополнительные параметры системы».
- В появившемся окне открывают вкладку «Удаленный доступ» и кликают по «Дополнительно».
- Здесь отмечают галкой пункт «Разрешить удаленное управление» и нажимают «ОК».
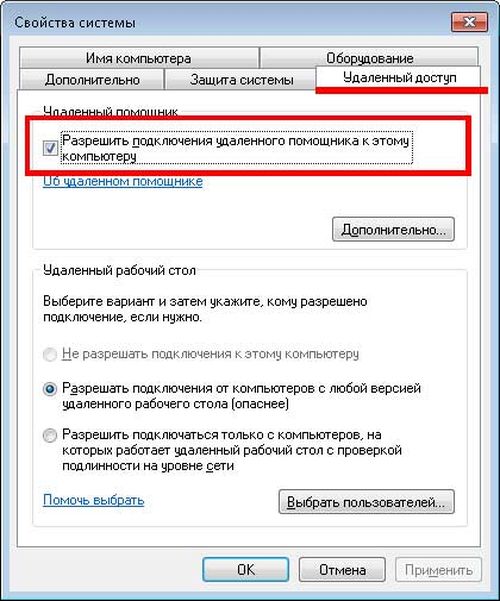
Сценарий описан для Windows 7. В Windows 10 или Pro действий может быть больше, как и отмеченных пунктов.
- Теперь нужно зайти через Пуск/Все Программы/ Стандартные в «Подключение к удаленному столу» и указать IP-адрес аппарата.
- На странице выбирают локальное или сетевое устройство с параметрами, которые задаются вручную.
- Теперь нужно указать порт. Выбирают порт, который видит печатное устройство.
- Затем вписывают модель аппарата – вручную, если в списке его нет. Также нужно выбрать драйвер, который предварительно скачали и установили на удаленный компьютер.
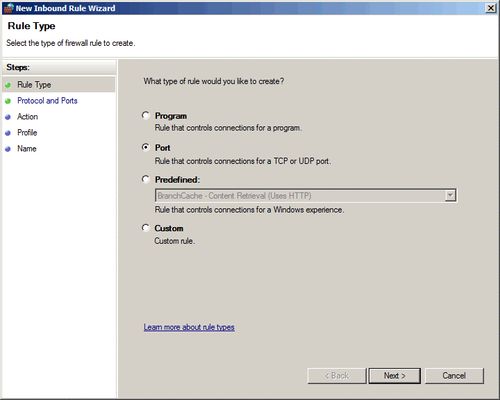
После установки и настройки ПО нужно распечатать тестовую страницу. Если подключение проведено успешно, то аппарат заработает и выдаст распечатанную страницу. Если же выходит пустая страница, то следует указать в «Свойствах» другой порт и попробовать еще раз. На фото – печать тестовой страницы.
Если печатное устройство не пробрасывается, следует перепроверить настройки.
Что делать, если через RDP принтер не печатает
Если печатное устройство не пробрасывается и выдает пустую страницу, нужно уточнить настройки.
- В первую очередь уточняют состояние RDP-файла, обеспечивающего проброс до сервера. Для этого кликают по ярлыку правой кнопкой и в появившемся меню выбирают «Изменить».
- Затем в появившемся окне с параметрами, нужно выйти на «Локальные ресурсы» и отметить галочкой пункт «Принтеры».
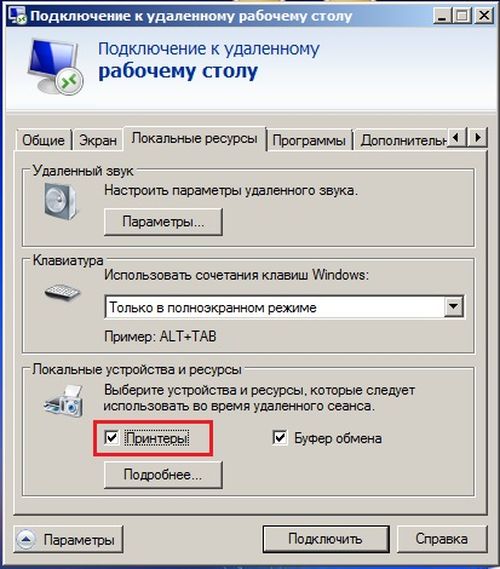
Если печатное устройство поддерживает Easy Print, то на этом настройка проброса заканчивается. Если нет, следует выполнить еще ряд действий, иначе проброс принтеров через RDP не будет выполняться и аппарат будет по-прежнему не печатать.
- На сервере в меню копки «Пуск» выбирают «Диспетчер сервера».
- В списке слева находят «Роли» и выбирают «Добавить роли».
- Затем на странице «Роли» галочкой отмечают «Службы печати» и нажимают «Далее».
- По умолчанию здесь заявлен «Сервер печати». Щелкают по «Установить» и «Перезагрузить сервер».
- Затем нужно найти в основном меню «Диспетчер сервера» и кликнуть по «Конфигурации» – «Локальные пользователи» – «Группы». В правой части в «Операторы печати» добавляют свою учетную запись.
- Выполняют log off-log on.
- Чтобы исключить ситуацию, когда устройство не пробрасывается, загружают драйвер и распаковывают.
- Снова в «Диспетчере сервера» в разделе «Сервер печати» вписывают имя компьютера, с которого выполняют удаленное подключение.
- Находят «Принтеры». Если все сделано правильно, то напротив нужной модели должно стоять remote desktop easy print.
- Затем щелкают по названию своего компьютера, выбирают «Драйверы» и «Добавить драйвер».
- В появившемся окне «Мастера установки» отмечают процессор 64.
- На странице «Установка с диска», отмечают файл*.inf и дальше выполняют требования «Мастера установки».
- Заканчивают операцию входом/выходом на терминальном сервере.
