Гайд как расширить принтер под Windows
Человек уже не представляет своей жизни без информационных технологий. Они нужны нам всегда и присутствуют везде: дома, на работе, в кафе. Ноутбуки, компьютеры, планшеты…И в каждом доме может присутствовать по нескольку подобных гаджетов. Но вот принтеров всегда по одному. Ведь никто не станет приобретать отдельную машинку под каждую оперативную систему. В этом нет смысла в домашнем использовании.

Поэтому, лучим выходом здесь является настройка общего доступа к единой локальной сети. Это делается для возможности распечатки необходимых материалов с любых устройств, которые есть дома в сети.
Этот процесс называется расшариванием принтера. Можно расшарить принтер в Windows 7, 10, XP. Это непосредственное подключение печатной машины к устройствам. Можно ли расшарить принтер в Windows самостоятельно? Если разобраться о всех нюансах настройки, то да.
Процесс заключается в нескольких этапах: в предварительной настройке, подсоединении и поиске общего доступа.
Настройка принтера с компьютера
Первым делом надо проверить подключение и настройку сети. Устройства, подсоединенные через роутер, всегда входят в единую группу работы. Затем проверить, есть ли отображение других, подключенных к вашему интернету компьютеров. Это отображается в окне «Сеть». В этом поле показано количество устройств и их наименования.
Основной ПК, к которому подключен принтер, должен обладать соответствующим драйвером для печатающего оборудования. Кроме этого, сама машина должна быть настроена и готова к принятию соединения с оперативной системой.
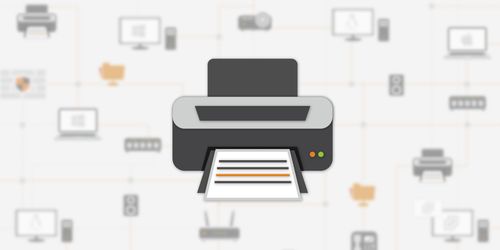
Принтер
Расшаривание принтера (получение общего доступа)
Чтобы расшарить принтер по сети нужно найти в меню «Панель управления». Затем перейти в «Оборудования и звук». После – в «Устройства и принтеры».
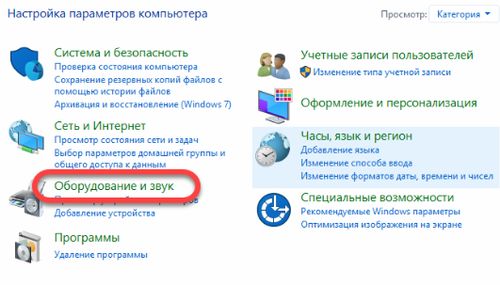
Оборудования и звук
Это окно можно открыть и другим способом: сочетанием клавиш на клавиатуре ПК (Win и R). Откроется окно. В нем нажать на «Выполнить». Ввести control printers. В завершение нажать «ОК».
В открывшемся поле становятся видны все, имеющиеся программе устройства, их названия и количество. Правой клавишей мыши либо правой кнопкой на панели ПК надо кликнуть по соответствующему изображению устройства, которое должно стать общим. Это необходимо для получения возможности распечатки с иных компьютеров в интернете.
После нажатия появится контекстное меню. В нем выбрать «Свойства принтера». Далее надо переключиться на «Доступ». Нажать на «Настройку общего доступа» и поставить галочку напротив пункта «Общий доступ к данному принтеру». Здесь также можно изменить имя печатающего устройства. Это имя будет видно на всех других гаджетах.

После этих действий надо переходить во вкладку «Безопасность». Там найти блок «Группы или пользователи». Затем пункт «Все». И разрешить распечатку установкой соответствующей галочки. С оставшихся пунктов галочки убрать.
После того, как необходимые изменения будут внесены, нажать «ОК», чтобы настройки сохранились. На этом процесс расшаривания завершен. Теперь следует перейти к настройке устройств, с которых будет производиться распечатка.
Процесс настройки компьютеров
Расшаренный принтер не будет функционировать без соответствующей настройки подключенному к нему оборудованию и сети.

ПК (Персональный Компьютер)
Чтобы настроить остальные ПК, следует выполнить некоторые условия:
- Гаджет и подключенный к нему аппарат по распечатке должны быть включены и готовы к работе.
- Должна быть произведена настройка, описанная выше.
Если соблюдены такие условия, то не составит труда подключиться к Windows, Windows 10 или XP.
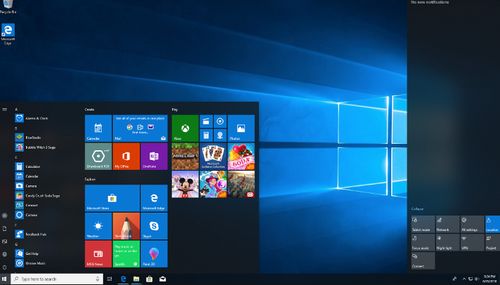
Windows 10
Настройка происходит так:
- Открыть «Устройства и принтеры».
- В этом окне нажать на «Добавить принтер». Запустится поиск и добавление устройств. Если их отображается несколько, следует выбрать нужный для подключения.
- Нажать «Далее».
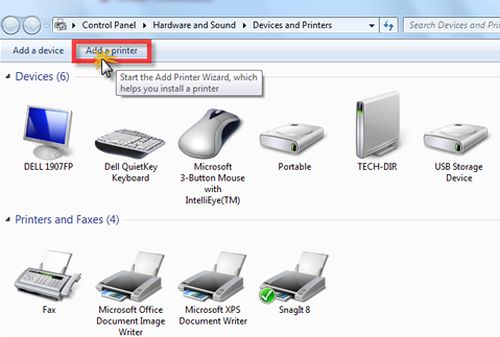
Добавление принтера
На этапе настроек могут случиться некоторые проблемы. Их можно решить самостоятельно.
- Принтер не находится. Тогда следует перезагрузить все устройства и войти вновь.
- Оборудование может не подлежать поиску также из-за использования разных ОС. Например, Windows 10 или 7. А при попытке расшарить принтер в XP, можно вообще не найти устройств. Так как это устаревшая ОС. Чтобы решить проблему надо прекратить использовать старую систему. Единственный выход – установка на ПК актуальной версии Windows.
Даже при использовании оперативной системы нового поколения, их разрядность будет отличаться. Это тоже проблема. Будет запрашиваться нужный драйвер. Чтобы это решить, нужно найти драйвера с необходимой разрядностью. А может быть, драйвера найдутся и установятся системой автоматически.

Windows
В результате, в программе будет отображаться подключенный принтер. На него можно выводить в печать документы и иные материалы с других устройств.
Важно помнить, что ПК, к которому подсоединена распечатка, должен быть включен в момент отправки информации на распечатку. Иначе, работы с документами не получится.
