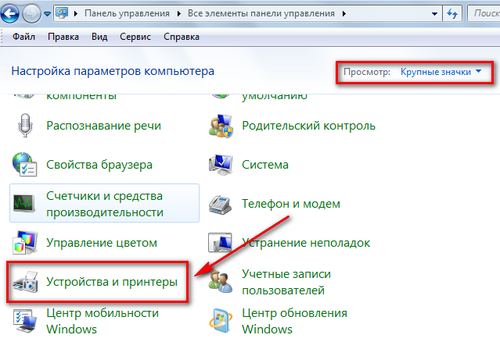Как отменить печать на принтере – документ в очереди компьютера
Любое действие становится проще, когда понимаешь его суть. С этим постулатом сложно поспорить, особенно в тех случаях, когда приходится работать с современными периферийными устройствами. Практически каждому пользователю приходилось сталкиваться с ситуацией, когда нужно отменить печать принтера на компьютере. Это может требоваться по разным причинам: «подвисшего» задания, некорректно отправленного файла. Решение проблемы также зависит от ряда факторов, прежде всего, от категории и марки принтера.
О чём пойдет речь:
Новые возможности
Устройство может использоваться как настольное, сетевое для небольшой рабочей группы и в корпоративной сети. Если вы имеете дело с сетевым терминалом, МФУ, обслуживающим несколько отделов, то отмена печатного запроса в сетях в Gigabyte Ethernet ничего не даст. Задание может быть отправлено ранее, чем пользователь решит обратиться к заданиям.
В этом случае отменить печать документа на принтере нужно на компьютере, непосредственно обслуживающим устройство, или с помощью панели управления, имеющейся у большинства современных моделей. Причем это может делать обычно лицо с правами администратора сети, потребуется аутентификация с паролем.
Модель для домашних и офисных целей: отменяем задание
К особенностям настольного домашней или офисной модели можно отнести небольшой объем памяти, поэтому подкачка заданий происходит только в момент обработки. Его довольно просто отменить в интерфейсе операционной системы. Независимо от ее типа, принцип отмены в операционной системе, установленной на компьютере (Windows, Linux, IOS), одинаков, обычно используются унифицированные алгоритмы обработки.
Отмена в интерфейсе ОС
Задания обрабатываются последовательно, по принципу «кто первым вошел, первым вышел». При работе рабочей группы все запросы будут обрабатываться по мере их поступления в службу спойлера.
Запрос может привести к сбою и «зависанию», в этом случае очистку обработчика придется делать вручную. В отдельных случаях видимых причин некорректной работы нет, а переустановка программного обеспечения поможет решить вопрос в его первооснове.
Очистка заданий в Панели управления
Очистить оснастку домашнего печатающего устройства можно следующим образом:
- перейти в Панель управления в раздел «Принтеры и факсы»;
- определить задание и с помощью правой кнопки мыши и меню удалить его из списка.
Обычно этот способ помогает, если задание отправлено с ошибками и еще не обработано. При условии, что распечатка уже началась, достаточно выключить устройство из сети, выдержать паузу в 60 с.
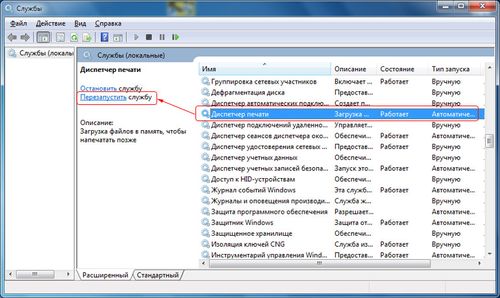
Очистка заданий в Панели управления
Удаление файлов из диспетчера
Для удаления запроса, который привел к логической ошибке и прекращению операции, потребуется удалить файлы из печатного обработчика Windows.
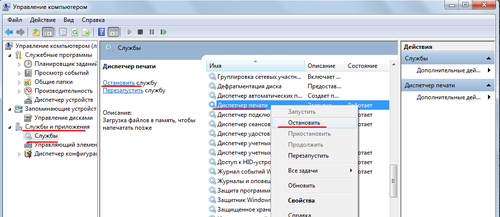
Удаление файлов из диспетчера
Это делается в следующей последовательности (как на фото):
- выбрать соответствующее печатное устройство и двойным щелчком открыть печатные запросы;
- выключите устройство из сети и отключите сетевой шнур на промежуток длительностью более 60 с, чтобы очистить память;
- дождитесь, пока печатающее устройство допечатает нужный документ;
- выберите в Проводнике «Мой компьютер», кликните по иконке правой кнопкой мыши и перейдите в пункт «Управление» и загрузите оснастку;
- откройте вкладку «Службы и приложения», а затем «Службы»;
- найдите службу «Print Spooler» или «Диспетчер очереди печати» и нажмите «Stop» или «Остановить»;
- очистите системную папку \WINDOWS\system32\spool\PRINTERS от файлов;
- включите службу;
- проведите перезагрузку;
- включите принтер.
Действия могут не привести к восстановлению нормальной функциональности, тогда рекомендуется переустановить драйвер печатающего устройства, чтобы обновить системные компоненты. Также обратите внимание, что такой способ очистки очереди применим для устройств бытового уровня.
Корпоративные модели обычно имеют полноценную оснащение, поэтому очистку памяти нельзя провести обычным отключением. Потребуется удаление файла из панели инструментов устройства, а не компьютера.
Отменить печать на принтере HP
Отменить задание на печать для модели марки HP можно вышеописанным способом. Подобную инструкцию можно найти на официальном сайте производителя: http://support.hp.com/ua-ru/document/c02231311.
Возможно, после описанных операций и перезагрузки не удастся восстановить работоспособность периферии, тогда воспользуйтесь специальным приложением HP Print and Scan Doctor.
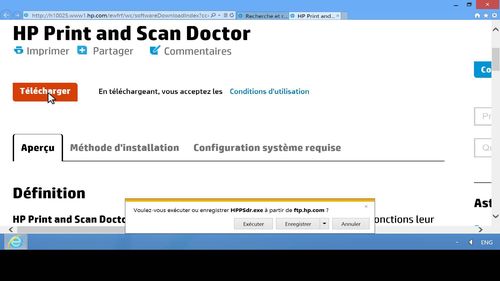
Скан приложения
Программа загружается при помощи веб-браузера. Она позволяет провести диагностику и выявить проблемы. Приложение попытается самостоятельно восстановить работоспособность вашего HP, для этого нужно подтвердить действия, на которые запрашивается разрешение. Проблема обычно устраняется.

Принтер HP
Как отменить печать на принтере Самсунг
Самсунг для небольших рабочих групп и индивидуального использования восстанавливается подобным же образом. Для этой марки характерна проблема быстрой закачки контента. Большинство моделей Самсунг продолжает печатать несмотря на отмену задания.

В этом случае советуем поступать в следующей последовательности:
- открыть лоток бумаги вашего Самсунг и затем отключить аппарат;
- отключить службу очереди печати;
- очистить файлы;
- перезапустить систему и спойлер.
При условии, что функции не восстановлены и видимых причин нет, деинсталируйте драйвера и установите их заново, перезагрузите систему.
Очищаем задания на Canon
Для некоторых моделей Canon характерно дублирование задания. Для устранения двойной распечатки, лучше удалить запрос из очереди или с помощью кнопки экспресс-отмены распечатки. Canon автоматически удалит документ и очистит буфер для новых заданий.

Заключение
Выше говорилось о том, что современные модели хранят задания на печать в своей памяти, поэтому может понадобиться удаление печатного задания с помощью панели управления на печатающем устройстве.