Руководство как подключить принтер по локальной сети
Компьютерная локальная сеть представляет собой несколько ПК, находящихся недалеко друг от друга. Подобное объединение строят посредством проводных и беспроводных технологий. Технические особенности различаются в зависимости от маршрутизации, типа администрирования и топологии. Простейшей локальной сетью считается прямое (двухточечное) сплочение двух компьютеров. При подобном соединении применяют стандартные топологии.
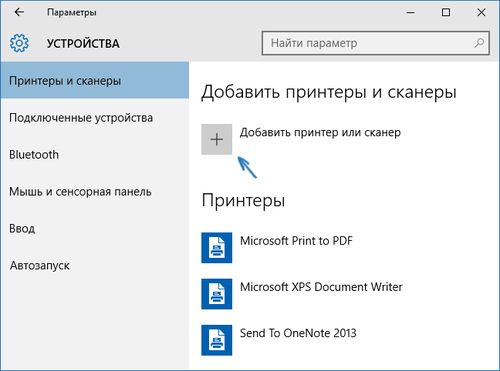
Добавление принтера и сканера
Пользователи ПК, соединенных в одну локальную сеть, могут вместе пользоваться оборудованием, в частности, принтером. Необходимо подключить компьютер к принтеру по локальной сети.
О чём пойдет речь:
Подключение через ПК
Необходимость в таком совмещении чаще возникает в офисах, где из-за нехватки финансов или попросту места имеется один принтер на несколько компьютеров. Подобный режим работы чреват некоторыми проблемами. Ведь полноценно пользоваться принтером может лишь тот сотрудник, к ПК которого подсоединено оборудование, а все остальные вынуждены ждать своей очереди с флеш картами в руках.

Подключение принтера через ПК
Быстрое распечатывание требуемых документов делает трудовой процесс максимально усовершенствованным. На сегодняшний день существует несколько способов, как подключить принтер через локальную сеть.
Для начала нужно внести некоторые изменения в настройки на главном ПК. Необходимо понимать, что компьютер, к которому будет подключен принтер, должен иметь соответствующие характеристики. Это обуславливается тем, что весь рабочий день он обязан находиться в рабочем режиме без зависаний. В противном случае распечатать ничего не получиться.
Далее следует действовать по инструкции:
- Для начала нужно провести настройку локальной сети.
- Подключаем периферийное оборудование к ПК с помощью USB-шнура.
- Устанавливаем драйвера для принтера.
- Распечатываем страницу на пробу.
Обеспечиваем всем ПК общий доступ к подключённому принтеру
Заходим в «Панель управления», открываем вкладку «Сеть и Интернет», далее «Центр управления сетями и общим доступом». Последним этапом становится открытие параметров, обеспечивающих общий доступ. Вкладка с таким названием присутствует в появившемся списке.
Для того, чтобы подключить принтер по локальной сети Windows 7 также необходимо воспользоваться функцией «Отключить общий доступ с парольной защитой». Последним шагом является сохранение измененных параметров.
Подключаем «Общий доступ» на ПК
Вновь меню «Панель управления», вкладка «Сеть и Интернет», «Домашняя группа». Также необходимо зайти в раздел, посвященный принтерам и устройствам, где сначала выбираем, а потом подтверждаем «Общий доступ».
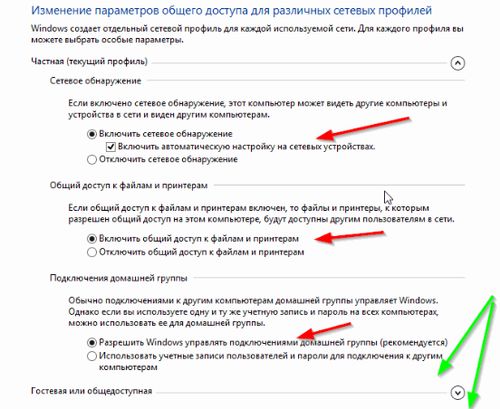
Подключение общего доступа на ПК
Разрешаем доступ
Для этого надо зайти в меню «Панель управления», далее понадобится вкладка под названием «Оборудование и звук». В ней выбираем «Устройства и принтеры», на нужном устройстве кликом вызываем диалоговое окно, нажимаем «Доступ».
После подтверждаем свое разрешение и присваиваем принтеру новое имя. Это существенно облегчит последующую настройку. Оборудование после этих манипуляций можно считать сетевым.
Установка принтера проходит в автоматическом режиме, так как все драйвера находит ОС (Windows 7, Windows XP, Windows 10), в противном случае они загружаются со специальных дисков. Фиксирование параметра «Устройство по умолчанию» делает процесс печати проще, так как выбор принтера проводится только раз.
Если произошла оплошность, и новое имя не проявилось, то следует добавить его вручную.
Открываем:
- «Панель управления»;
- «Оборудование и звук»;
- «Устройства и принтеры»
На этом этапе кликаем по вкладке «Добавление принтера».
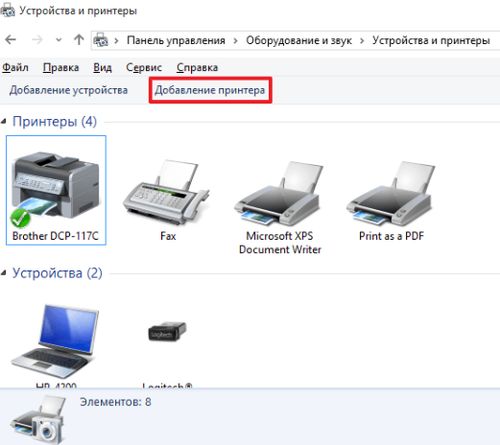
Добавление принтера
Чтобы подключить по локальной сети Windows 10 принтер, можно использовать поиск. Программа выдаст свои результаты, и, если устройство будет обнаружено, то следует нажать «Далее». Тоже касается операционной системы Windows 8.
Если на ПК установлена Windows 7 (Windows XP), то применяется вкладка «Добавить сетевой принтер». В случае, когда и ручной поиск не заканчивается желаемым результатом, придется выбрать ссылку под названием «Необходимый принтер отсутствует в списке», далее «Выбрать общий принтер по имени». Остается кликнуть на «Обзор».
Тогда перед вами возникает список ПК, подключенных к локальной сети. Из них необходимо выбрать тот, к которому посредством USB-порта присоединено периферийное устройство. После его обнаружения требуется лишь руководствоваться рекомендациями мастера. Подобная программа имеется в Windows 10, Windows 7, Windows XP и других ОС.
Подключение через роутер (маршрутизатор)
Роутер представляет собой устройство для выхода в интернет, своего рода посредник между клиентом и провайдером. Пример на фото. Его применение делает процесс более безопасным и удобным. Маршрутизатор используют в сетях различных типов, в том числе сегментированных локальных. Также он обеспечивает управление трафиком и бесперебойную связь. Использующиеся при этом сетевые протоколы расширяют и усложняют сеть. Для передачи информации роутер использует сетевые пути.

Подключение принтера через роутер
Существует два вида устройства: проводные и беспроводные. Главным критерием является формат ПК. Если в наличие пользователя ноутбук, то ему будет намного удобнее с роутером, предусматривающим отсутствие проводов.
Подключение принтера через роутер осуществляют для того, чтобы он был доступен всем ПК в имеющейся локальной сети. Процесс не потребует специальных адаптеров и подходит для Windows 10, Windows 7, Windows XP и любой другой ОС, будет необходим USB интерфейс. Он имеется у каждого принтера.
Следовательно, понадобится маршрутизатор, принтер, кабель для соединения с предыдущим устройством. Также не следует забывать о ПК, составляющих локальную сеть.
Следует убедиться, что роутер имеет USB-порт и поддерживает принтер. Нужно подключить принтер к маршрутизатору. Оба нужно отключить от электропитания.
Далее запускается программа установки периферийного устройства (после того, как будут включены роутер и принтер).
Она производится с каждого компьютера сети путем последовательного захода в следующие вкладки:
- «Пуск»;
- «Панель управления»;
- «Устройства и принтеры»;
- «Установка принтера»;
- «Добавить локальный принтер».
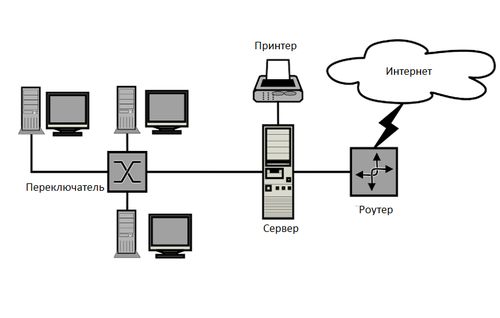
Подключение принтера
Проводиться настройка USB-порта
Последний шаг предыдущего пункта оканчивается кликом на «Далее». После нужно выбрать вкладку «Создать новый порт», так как это вызывает появление списка. В нем определяющей является строка «Standard TCP/IP Port». И опять «Далее».
Внесение данных
Здесь потребуется введение IP-адреса маршрутизатора, а также слово, обозначающее роутер. Со строки «Опросить принтер и выбрать драйвер автоматически» убирать галочку не следует.
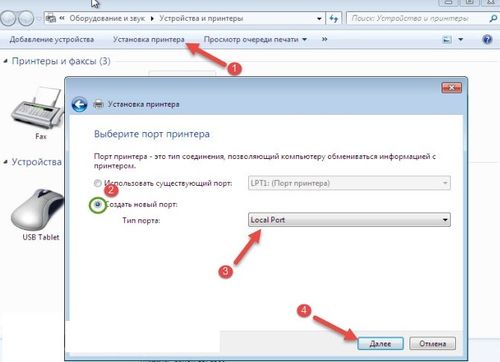
Настройка USB-порта
Поиск подключенного оборудования для печати
Если он оказался бесполезен, то следующим шагом становится последовательный вход в:
- «Тип устройства»;
- «Особое»;
- «Параметры»
Те поля, что заполнялись ранее должны остаться неизменными, точно также, как и строка «Протокол» (его значение RAW) и No порта (9100). После нажатие на «Ок» и по возвращению «Далее». Последним этапов станет написание бренда изготовителя подключенного принтера.
Завершение настройки
Оно ознаменовывается уведомлением об успешном окончании установки. Также становится возможным проверка работы принтера через роутер по всей локальной сети.
Настройка, ход которой описан выше, должна произойти на каждом компьютере, входящем в локальную сеть. У такого способа подключения принтера есть несколько важных преимуществ. Он не требует работы ПК, следовательно, не тратиться большое количество электроэнергии. Запуск маршрутизатора не затрачивает много времени, а его эксплуатация не сопровождается шумом.
