Гайд как добавить локальный и сетевой принтер в Windows
Будет ли работа с компьютером без подключения принтера полноценной? Если, вы – заядлый геймер, то вполне возможно. А людям, которые привыкли работать с программами, текстами и документами, возможность подключения принтера крайне важна. При этом зачастую приходится подключать технику самостоятельно. Сделать это можно двумя способами: локально и через сеть.
Ставим локальный принтер
Чтобы установить принтер локальным способом, нужно знать правильную последовательность действий. Только в случае точного выполнения инструкций ваш принтер, подключенный к Windows 7, будет работать. Иногда бывает достаточно подключить один шнур к ноутбуку или компьютеру, а другой вставить в розетку, и устройство будет работать. Но в последнее время это не всегда срабатывает, поэтому нужно произвести несколько простых манипуляций.

В первую очередь нужно подключить принтер к своему ПК. Сделать это можно через меню «Пуск», где есть вкладка «Устройства и принтеры». Выбираем «Добавить локальный принтер». Затем необходимо выбрать порт принтера. Но в данном случае лучше оставить без изменений, так как обычно порт автоматически выбран правильно. Так вы завершаете работу с подключением. Теперь нужно задать настройки. Для этого нажимаем кнопку «Далее».
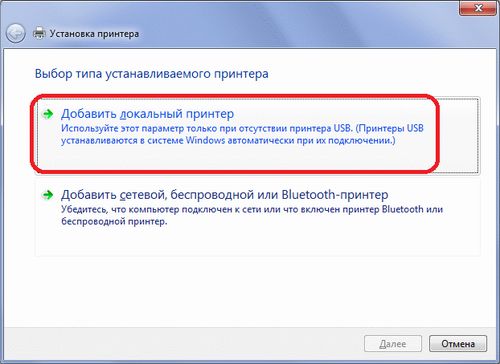
На втором этапе вам предстоит установка драйвера. Здесь вы можете использовать один из трех способов:
- поработав с установочным диском;
- обратившись за помощью к мастеру установки оборудования;
- зайдя в центр обновления Windows.
Если у вас нет диска с подходящим драйвером, то вы всегда можете воспользоваться интернетом и скачать нужный вариант. Теперь выберите названия для принтера и еще раз нажмите «Далее». После этого можно выбирать параметры доступа к принтеру: либо ограничить доступ, либо разрешить. Для этого используются соответствующие кнопки: «Нет общего доступа» или «Разрешить общий доступ». Этап настройки завершен.
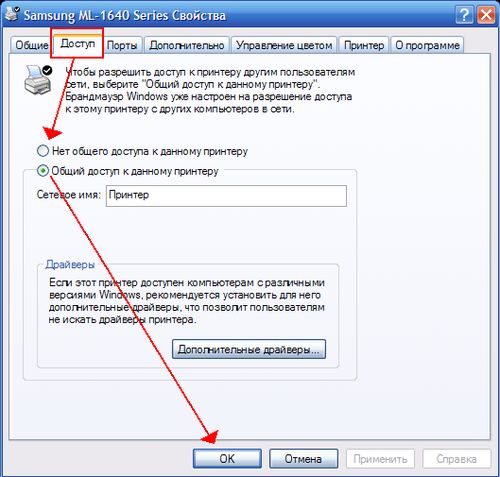
Общий доступ
Теперь необходимо проверить печать. Для этого можно воспользоваться кнопкой «Печать пробной страницы». Если принтер выдал вам распечатанный файл, то устройство готово к дальнейшей работе.
Добавляем сетевой принтер
Если вам нужно добавить сетевой принтер в Windows 7, то здесь работа будет несколько легче. Чтобы это сделать, нужно выполнить ряд простых действий:
Так же, как и при подключении локального принтера, открываем «Пуск», а затем «Устройства и принтеры». В окошке «Установка принтера» выбираем «Добавить сетевой принтер». В данном случае Windows 7 автоматически найдет все устройства, подключенные к сети.
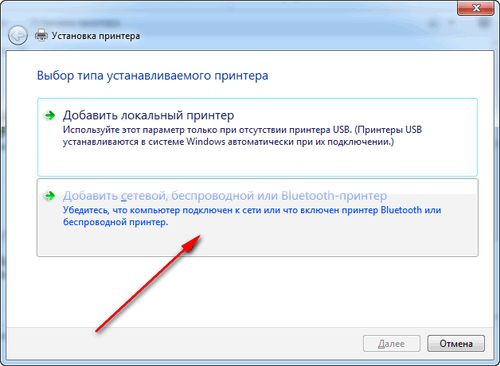
Ищем название своего принтера и нажимаем «Далее». Теперь ваш компьютер успешно подключен к устройству. После этого необходимо дать системе установить подходящие драйверы. Если установка не началась автоматически, используйте ручную настройку.
Нажав кнопку «Далее», вы перейдете к следующему этапу, на котором вам нужно проверить, как работает ваш принтер. Если печать файла прошла успешно, то устройство готово к дальнейшей работе. Но может быть и такое, что файл не печатается.
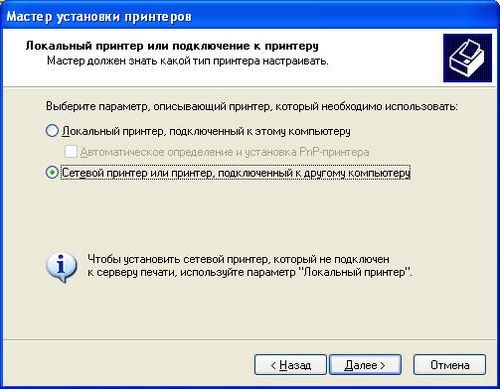
В случае с сетевыми принтерами такие ситуации возникают довольно часто. Но и эта проблема решаема:
- посмотрите, подключено ли устройство к главному ПК;
- проверьте, нет ли ограничений конкретно для этого сетевого принтера;
- внимательно проверьте, подключили ли вы его к сети;
- обновите драйверы.
Для этого нужно зайти еще раз в «Устройства и принтеры», выбрать устанавливаемое устройство. Теперь кликните по нему правой кнопкой вашей мышки. Перед вами откроется окошко, в котором нужно выбрать пункт «Свойства принтера». После этого открываем вкладку «Дополнительно» и нажимаем «Сменить» рядом с названием драйвера. Теперь обновления должны установиться автоматически.
Если вам нужно добавить принтер в Windows 8 – локальный или сетевой, — то процедура подключения будет та же, что и для Windows 7.

Проверка подключения к сети
Если же вам требуется добавить сетевой принтер в Windows 10 (или локальный), то в первую очередь необходимо проверить подключение к интернету, а затем произвести те же действия, что и для Windows 7.
