Обзор функций принтера Xerox Phaser 3117
Принтер Xerox Phaser 3117 – это один из новых представителей линейки Xerox Phaser (на сегодняшний день снят с производства), который отличается привлекательными потребительскими характеристиками. Это связано со многими факторами: компактными размерами, высоким качеством печати, долговечностью, картриджем с большим запасом тонера.

Xerox Phaser 3117
При установке других операционных систем, например, Windows 10, становится необходимым новый драйвер на принтер Xerox Phaser 3117. Он также потребуется при установке Linux или в предыдущих версиях Windows, если утерян инсталляционный диск.
Технические характеристики
Многие потребители характеризуют Xerox Phaser 3117 как идеальный принтер для домашних и офисных задач. Это ощутимо особенно в тех случаях, когда требуется печать большими объемами. Отмечается высокая эксплуатационная надежность, а также длительный ресурс. После окончания тонера требуется только замена, в дальнейшем принтер будет работать без сбоев и с минимальным профилактическим обслуживанием.
Высокую надежность и эксплуатационную простоту Xerox Phaser 3117 дополняют впечатляющие для черно-белой модели технические характеристики, отметим следующие:
- максимальная скорость – 16 стр. в минуту;
- разрешение до 600*600 dpi;
- имеется режим профессиональных документов;
- объем памяти 8 Мб, процессор 150 МГц;
- поддержка всех операционных систем кроме MacOS;
- большая емкость на 3000 копий при пятипроцентном заполнении (на фото процедура замены картриджа).

Xerox Phaser 3117
Большая емкость по печатаемым копиям дополняется доступностью недорого тонера, это позволяет повысить эксплуатационный ресурс и снизить стоимость оттиска. Замена производится самостоятельно. Профилактический осмотр требует удаления старого тонера и очистки принтера. Данную модель особенно рекомендуют для домашнего использования, если нужно печатать большое количество копий.
Подключение принтера и установка драйвера
Установка или обновление драйвера может потребоваться в ряде случаев: при инсталляции принтера, при обновлении системы и при сбоях. Во всех случаях это проводится по одной процедуре. Предполагается, что отсутствует инсталляционный диск или он не предполагает установку нужной hard-ware версии.
Как установить Xerox Phaser 3117 на компьютер:
- нажмите Windows+Х;
- войдите в Панель управления — «Оборудование и звук» — «Устройства и принтеры»;
- нажав на правую кнопку мыши, удалите устройство;
- затем оставьте его включенным и нажмите «Добавить устройство» ;
- система подберет к нему картридж (если вы подключены к интернету) и проведет установку в автоматическом режиме.
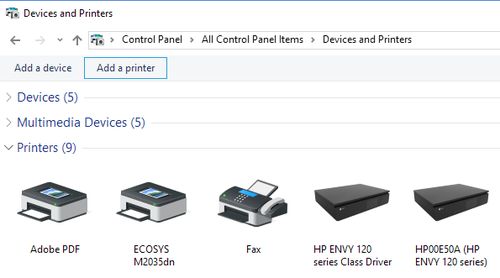
Добавление устройства
Установить можно и другим способом, нажав на иконке правой клавишей мыши и перейдя в свойства. Затем нужно открыть вкладку «Драйвер» и нажать «Обновить». Система начнет искать и проверять драйвера. Вы можете скачать их через центр программного обеспечения Windows, для этого потребуется указать модель через удобное меню.
Горит красная лампочка после замены картриджа
Если у вас горит красная лампочка после замены картриджного модуля Xerox Phaser 3117, речь идет о сервисной ошибке. Обратите внимание, что проблема не касается переустановки фирменного программного обеспечения. Такая ситуация бывает в трех случаях:
- когда принтер не инициализирует картриджный блок;
- открыта дверца;
- нет бумаги или проблема с датчиком бумаги.
Довольно часто проблема Xerox Phaser 3117 связана именно с датчиком бумаги, возможно, потребуется установить новый. В отдельных случаях потребуется проверить положение барабана, а также датчик дверцы. Обычно такие поломки характерны у моделей «с большим пробегом».
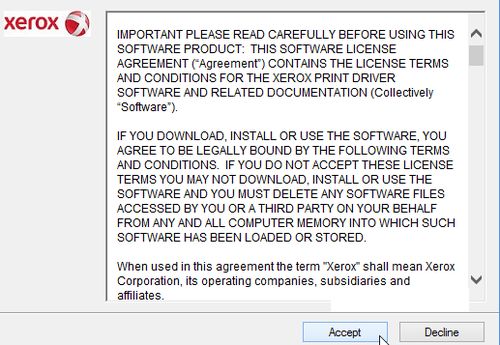
Подключение принтера Фото 1
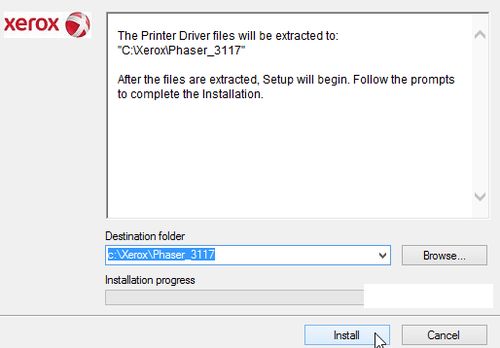
Подключение принтера Фото 2
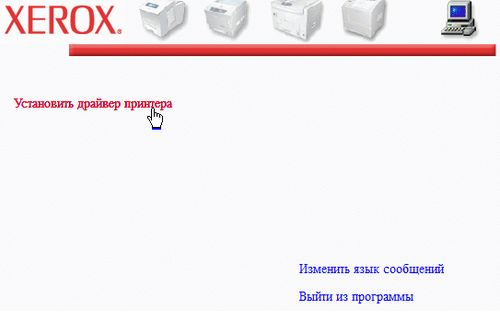
Подключение принтера Фото 3
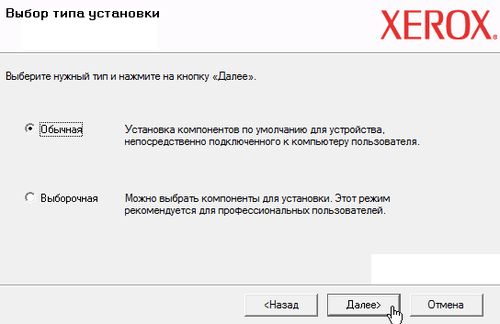
Подключение принтера Фото 4
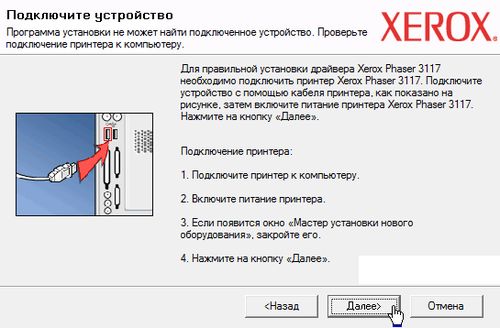
Подключение принтера Фото 5
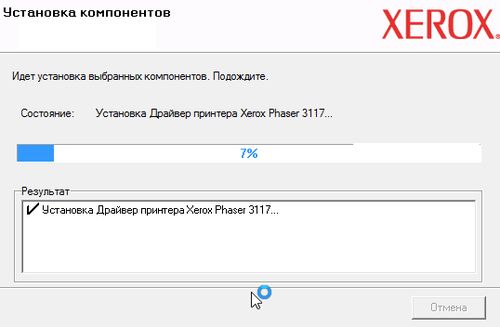
Подключение принтера Фото 6
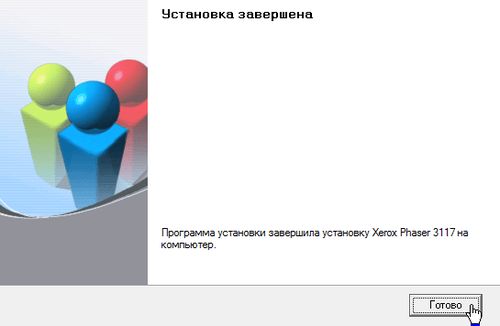
Подключение принтера Фото 7
