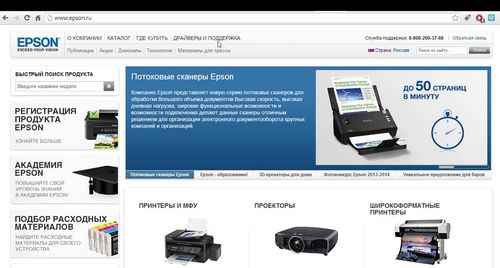Обзор функций и настройка принтера Epson l210
Несмотря на то, что печатающее устройство обладает интуитивно-понятной функциональностью и управление сводится к нажатию 2-3 кнопок, современные модели предоставляют пользователям достаточно широкие возможности настройки. Прежде всего, идет речь о возможностях сервисного режима, в котором можно управлять параметрами установки. У обычных принтеров эти функции помогают решить одну довольно сложную проблему, речь идет о чипованных картриджах, когда принтер Epson l210 мигает, горит «капля» и девайс не печатает. Для l210 с запасом чернил есть ряд дополнительных возможностей, которые будут интересны читателям.

Принтер Epson l210
О чём пойдет речь:
Многофункциональный принтер для домашнего использования
Epson l210 хорошо известен многим пользователям и продолжает традиции всей линейки Epson, которая уже несколько десятилетий держит первенство на рынке цветных печатающих устройств. Несмотря на то, что визуальные характеристики не относятся к основным функциям, они хорошо характеризуют компанию, уделяющей одновременно внимание внутренней и внешней «природе» девайса.

Epson l210
По внешним признакам данная модель полностью отвечает требованиям класса HiTech, выполнена в популярном черном дизайне. Она хорошо впишется в обстановку рабочего места или поместится рядом с ТВ. Что касается функциональности, то основным свойством l210 является полноразмерный картридж. Так компания отошла от своего принципа заработка на картриджах и выпустила комфортную для активных пользователей модель с долгоиграющими картриджами. Она оснащена системой непрерывной подачи чернил с усовершенствованной головкой, фактически пользователю нужно своевременно менять только резервуары СНПЧ для активной печати любых типов оттисков.
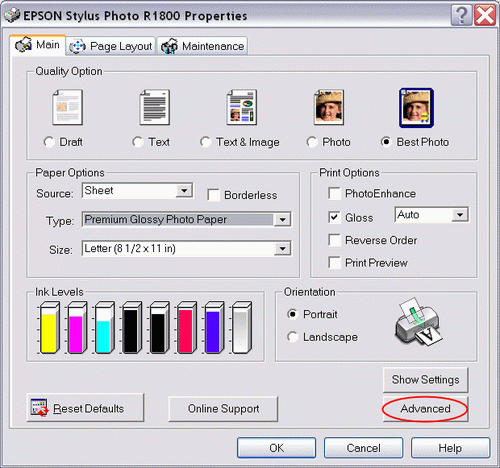
Настройка принтера
Основные потребительские характеристики принтера l210:
- Устанавливаются резервуары с объемом соответствующим 6500 копиям цветной печати и 4000 черно-белой с новой головкой.
- Еще одно важное качество – это небольшой размер, по габаритам принтер гораздо меньше других моделей того же класса.
- Девайс также поддерживает функцию iPrint, позволяющую использовать для работы над документами мобильное устройство.
- Важным моментом является высокая скорость печати благодаря новой головке, что позволяет рассматривать девайс как удачное устройство не только для домашних, но и офисных небольших рабочих групп. В текстовом формате выводится 24 стр./мин, в черно-белом – 10 стр/мин, цветное фото – 69 с.
- Имеется сканер и копир.
Принтер выпущен в составе специальной серии Фабрика печати и ориентирован на пользователей, требовательных к скорости и объему печати. На нем не печатают только полиграфию, в остальном – это полноценное печатающее устройство для всех типов задач. Совершенно новый уровень офисной функциональности.
Сервисные функции и индивидуальная настройка Эпсон
К общим рекомендациям, которые помогают сохранять рабочие функции, относят совет по использованию устройства хотя бы 1 раз в месяц. Если вы не печатаете, высок риск подсыхания системы. Также не стоит ставить девайс рядом с батареей, чтобы сберечь головку.
Настройка сетевых функций
Речь идет об установке драйвера сети, который автоматически определяет адрес устройства и маршрутизирует задание на печать даже при каких-либо изменениях. Такое соединение улучшает уровень интеграции всех пользователей.
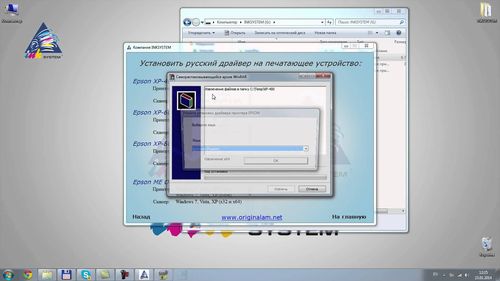
Установка драйвера
Инструкция:
- зайдите на компьютер с правами администратора;
- используйте диск, входящий в комплект поставки;
- запустите при включенном печатающем устройстве с диска EPSON NetworkUtility, в этот момент будут бесплатно и автоматически установлены требуемые компоненты;
- настройте девайс по инструкциям на экране.
Возможно, потребуется настроить порты при динамическом адресе, это больше справедливо для офисных кампусных сетей. Если у вас есть такая необходимость, используйте рекомендации на странице официального сайта
Настройка беспроводной сети
Для настройки печати по беспроводной сети выполните следующие действия:
- Вставьте бумагу в лотоприемник.
- Нажмите кнопку «Состояние», на ней также написано Wi-Fi.
- Настройте на компьютере маршрутизацию с помощью специальной утилиты, для этого потребуется пин-код WPS, который можно найти на вновь отпечатанной странице состояния.
- Нажмите Wi-Fi и удерживайте 3 с, до того момента пока индикаторы Wi-Fi не будут мигать попеременно.
- Когда индикатор горит зеленым, настройка выполнена корректно и девайс готов к работе.
После этого можно приниматься за работу.
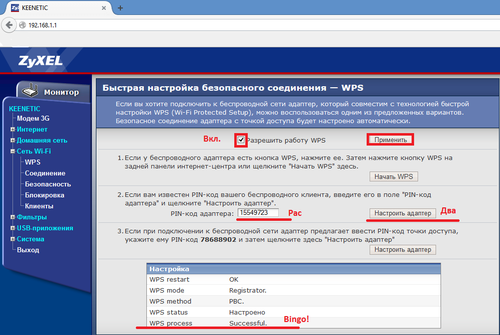
Настройка беспроводной сети
Удаленная печать со смартфона: настройки
Сейчас пойдет речь о настройке утилиты iPrint и печати с помощью мобильного телефона, сервис доступен бесплатно:
- Включите принтер и убедитесь, что он работает по Wi-Fi.
- Установите приложение с бесплатного источника EpsoniPrint на мобильный телефон, при запуске приложение покажет, что печатающее устройство не выбрано.
- Перейдите во вкладку Принтер и выберите нашу модель из автоматически подобранного списка устройств.
- В интерфейсе появятся все доступные сервисные функции, включая уровень картриджа, на этом этапе чистится при необходимости головка принтера Epson l210.
- Для печати фотоизображений, нажмите на кнопку «Фото», разрешите доступ к нужной папке или галереи и выберите файл для печати.
- При печати размером 10*15 см ничего менять не нужно, если нужен другой размер, зайдите в меню «Размер» и установите индивидуальные параметры.
- Запустите на печать и получите оттиск.
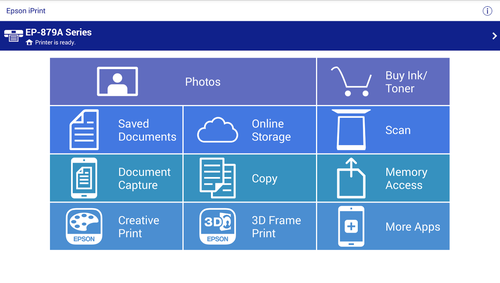
Также можно настроить другие мобильные устройства. Не забудьте ограничить доступ к своей Wi-Fi сети по MAC-адресам, чтобы бесплатно не пользовались девайсом другие пользователи в офисе или дома.
Как скачать драйвера
Драйвера для принтера Epson l210 можно скачать бесплатно на корпоративном сайте Эпсон, потом потребуется сбросить параметры, отключив устройство в Панели Управления Windows и установить его заново с новой версией драйверов. Это может потребоваться, если был сбой в очереди печати, неудачно отключался свет или были в сети другие помехи. Чернила обычно не влияют на то, что мигает красная лампа или не печатает, просто требуется сбросить очередь заданий с микроконтроллера.
Как это сделать:
- Отключите устройство от компьютера.
- Выключите на несколько минут от сети, затем включите.
- Удерживайте кнопку «Отмена» до того, как лампа перестанет мигать.
- Можно обновить память Эпсон, если нажать 3 раза кратковременно кнопку «Отмена».
Такой метод сброса l210 помогает, если ваше устройство не печатает. В отдельных случаях, если мигает «капля» с «бумагой» такой способ сброса не эффективен. Это происходит из-за проблемы с датчиками бумаги, когда некорректно была обработана печать. Чтобы отключить «каплю» на Эпсон, потребуется проверить механизм подачи бумаги и перезагрузить память устройства. Подробности ремонта и настроек смотрите на видео.