Обзор характеристик и неисправностей принтера Epson l110
Epson L1100 не предлагает много дополнительных услуг: таких как печать с карт памяти, камер или клавиш USB-памяти. Но ряд характеристик, о которых узнаете ниже, представляют его, как недорогой персональный принтер для офиса или домашнего пользования.
О чём пойдет речь:
Описание Epson WorkForce 1100 и Epson l110
Принтер для впечатляющих брошюр, ежедневных проектов и таблиц размером до 13 «x 19», WorkForce 1100 имеет функции необходимые, чтобы бизнес выглядел лучше. При скорости печати 30 стр. / Мин. Черного и 17 стр. / Мин. Цветного, WorkForce 1100 подстраивается в нужный темп.

Принтер Epson WorkForce
WorkForce 1100 даже предлагает двустороннюю печать, поэтому сэкономите 50% объема подачи бумаги. С двумя черными чернильными картриджами напечатаете больше, и менять картриджи реже. У Epson l110 четыре картриджа для чернил, да и возможности несколько скромнее.
Физическая настройка принтеров Epson заключается в следующем:
- удалении упаковочных материалов;
- подключении шнура питания;
- загрузке чернильных картриджей и бумаги;
- открывании выходного лотка.
Принтер WorkForce 1100 использует пять чернильных картриджей: по одному для голубых, желтых и пурпурных чернил, а два для черных. Epson l110 имеет 4 картриджа чернил. ПО для Epson стандартное: просто запустите процедуру автоматической установки и подключите USB-кабель. Устанавливается принтер под управлением Windows Vista. Согласно Epson принтер поставляется с драйверами для Windows 7, XP, XP 64-bit и 2000, а также Mac OS X 10.3.9 до 10.5. Кроме того, драйвер для OS X 10.6 скачаете с веб-сайта Epson.

Epson l110
Обзор ошибок неисправностей, способы устранения
Как изменить размер печатного текста при печати с компьютера?
- Выберите текст или размер шрифта в приложении, которое печатаете, а не в драйвере принтера.
Для Microsoft Word 2003:
- выберите текст, который хотите изменить;
- откройте меню «Формат» и выберите «Шрифт». Откроется окно Font;
- выберите параметры шрифта, которые вы хотите применить к выбранному тексту;
- нажмите «ОК».
Для Microsoft Excel 2003:
- выберите ячейки, содержащие текст, который хотите изменить;
- откройте меню «Формат» и выберите «Ячейки». Откроется окно «Форматирование ячеек»;
- перейдите на вкладку «Шрифт»;
- выберите параметры шрифта, которые хотите применить к выбранным ячейкам;
- нажмите «ОК».
Для Microsoft Office 2007 (Word или Excel):
- выберите текст (или ячейки), который хотите изменить.
- на вкладке «Главная» в группе «Шрифт» выполните следующие действия:
- чтобы изменить шрифт, щелкните стрелку рядом с названием шрифта и выберите шрифт.
- чтобы изменить размер шрифта, щелкните стрелку рядом с размером шрифта и выберите нужный размер или нажмите «Увеличить размер шрифта» или «Уменьшить размер шрифта»
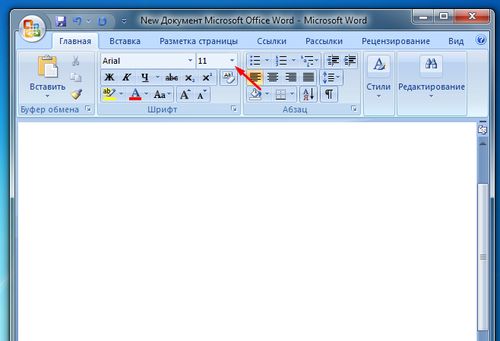
Документ Word
Проблемы с установкой программного обеспечения
- Убедитесь, что USB-кабель надежно соединен с обоих концов. Если все еще есть проблемы, отсоедините USB-кабель и внимательно следуйте инструкциям по установке программного обеспечения на листе «Начать здесь».
Примечание. Вы должны подключить принтер к компьютеру в нужное время, чтобы убедиться, что драйвер установлен правильно на вашем компьютере.
- Убедитесь, что ваша система соответствует требованиям.
- Перед установкой ПО убедитесь, что все приложения, включая любые хранители экрана, ПО для защиты от вирусов и ПО брандмауэра закрыты. Если какие-либо приложения открыты, удалите программное обеспечение Windows или Macintosh, затем переустановите ПО.
- В Windows убедитесь, что модель WorkForce 1100 выбрана в качестве принтера по умолчанию и что в свойствах принтера отображается правильный порт.
- Если вы видите сообщение об ошибке или ПО неправильно установлено в Windows, возможно, у вас нет прав на установку ПО. Обратитесь к системному администратору.
- Убедитесь, что контроллер USB работает правильно в диспетчере устройств

Чернильные картриджы
Если настраиваете продукт для использования в качестве общего принтера по сети, то согласуйте это с системным администратором. Возможно, вам придется удалить программное обеспечение Windows или Macintosh, а затем переустановить его.
Проблемы с подачей бумаги
- Если она не подается, извлеките из устройства подачи листов и перезагрузите его с правой стороны, за вкладкой. Надавите на язычок и сдвиньте его против бумаги, но не сильно. Смотрите, чтобы бумага не находилась над меткой «стрелка» внутри краевой направляющей.
- Если захватывается несколько листов, то удалите бумагу с устройства подачи листов, проверьте вентилятор разделения листов, а затем перезагрузите его.
- Загружайте только до рекомендуемого количества листов. Если печатаете на обеих сторонах бумаги, загрузите меньшее количество листов.
- Используйте, гладкую, высококачественную бумагу, рекомендованную производителем.
- Не загружайте толстую бумагу.
- Не загружайте перфорированную бумагу.

Загрузка и выравнивание бумаги
Если бумага сминается, выполните следующее:
- Нажмите кнопку бумаги, чтобы ее извлечь. Если бумага все еще застряла, аккуратно вытащите ее из выходного лотка или податчика листов.
- Если лист застрял внутри, выключите принтер, откройте крышку и удалите застрявший лист или порванные куски. Не вытаскивайте бумагу назад; это может повредить устройство подачи листов. Закройте крышку принтера и снова включите принтер.
Примечание. Принтер не работает должным образом, если он наклонен или под углом.
Замена чернильных картриджей
Принтер и ПО сообщат, когда картридж надо менять. Если уровень низкий, индикатор чернил мигает. Можно продолжить печать. Если картридж израсходован, индикатор чернил остается включенным. Это сигнал к замене. Мигает индикатор неисправности, когда перенасыщен памперс – устройство, впитывающее остатки чернил. Они по трубке направляются в контейнер с прокладками, где абсорбируются.

Чернильные картриджи
Внимание! Для печати требуются чернильные картриджи. Печатать нельзя, когда какой-либо чернильный картридж расходуется, даже если другие картриджи заправлены. Перед печатью замените все использованные картриджи.
Для получения наилучших результатов печати используйте картридж в течение шести месяцев после открытия упаковки. Если установленный картридж более шести месяцев, может потребоваться его заменить, если распечатки не выглядят лучше, даже после очистки и выравнивания печатающей головки. Обычно услугу по замене картриджей заказывают в сервисных центрах или у компаний, занимающихся обслуживанием оргтехники. При заказе называйте правильно модель принтера.
