Инструкция по подключению сетевого принтера в Windows
Традиционно, принтер в чьем-то доме был подключен к одному компьютеру, и вся печать была сделана только с этого компьютера. Сетевая печать расширяет эту возможность на других устройствах дома, в офисе и даже удаленно через Интернет.
О чём пойдет речь:
Принтеры, имеющие встроенную сетевую возможность
Устройства, называемые сетевыми принтерами (СП), специально предназначены для непосредственного подключения к компьютерной сети. Крупные компании уже давно интегрировали СП в сети, чтобы сотрудники могли делиться их работой.
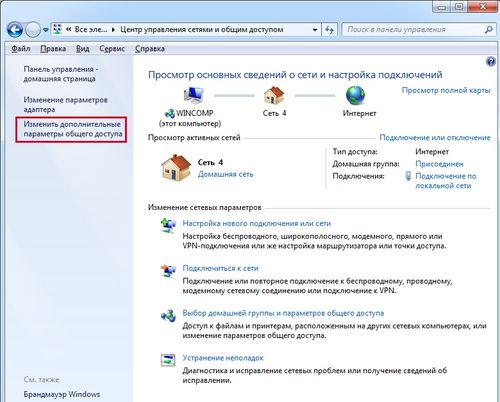
Центр управления сетями и общим доступом
Тем не менее, они не подходят для домашних сетей, которые строятся для интенсивного использования. Устройства относительно большие и шумные и, как правило, слишком дороги для установки в малых по площади офисах.
СП для домашнего и малого бизнеса выглядят аналогично другим типам, но имеют порт Ethernet, в то время как многие более новые модели оснащены встроенной беспроводной сетью Wi-Fi.
Чтобы настроить СП для работы в сети:
- Обновите настройки СП (например, беспроводные ключи шифрования WPA или адреса DHCP), если необходимо, чтобы присоединиться к локальной сети.
- СП с поддержкой Ethernet подключите к сетевому маршрутизатору с помощью кабеля Ethernet.
- Для СП с поддержкой Wi-Fi свяжите с беспроводным маршрутизатором или другой точкой беспроводного доступа.
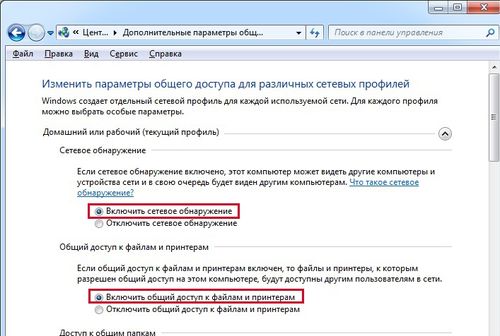
Включаем общий доступ
СП обычно позволяют вводить данные конфигурации через небольшую клавиатуру и экран на передней панели устройства. На экране также отображаются сообщения об ошибках, полезные при устранении неполадок. Например, 0x00000002 – ошибка установки драйвера, подключенного СП.
Сетевой принтер с использованием Microsoft Windows
Все современные версии Windows включают функцию «Общий доступ к файлам и принтерам для сетей Microsoft», которая позволяет подключить СП к одному ПК для совместного использования с другими ПК в локальной сети. Этот метод требует, чтобы СП был активно подключен к ПК, чтобы другие устройства могли достать СП через него.
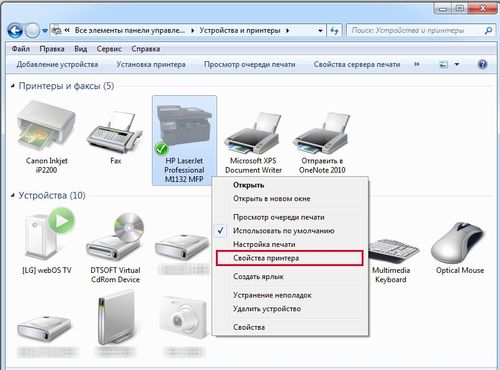
Открываем свойства принтера
СП можно установить на ПК через устройства и принтеры. Некоторые поставляются с программными утилитами: либо на CD-ROM, либо загружаемыми из Интернета. Это упрощает процесс установки, но, как правило, они не обязательны.
Microsoft Windows 7 добавила новую функцию Home Group, которая включает поддержку СП, а также функцию обмена файлами. Чтобы использовать домашнюю группу для совместного использования, создайте ее с помощью опции HomeGroup на панели управления, убедитесь, что параметр «Принтеры» включен и соответствующим образом подключен к другим ПК. Эта функция работает только с теми ПК с Windows, которые включены в сеть для совместного использования СП.
Как поделиться принтером с помощью Windows XP
Даже, если СП не имеет встроенных возможностей совместного использования или беспроводной связи, все равно можете включить его для доступа с других устройств локальной сети. Следуйте этим инструкциям для совместного использования СП, подключенных к компьютеру под управлением Windows XP. Эти шаги предполагают, что на ПК установлена последняя версия пакета обновления операционной системы.
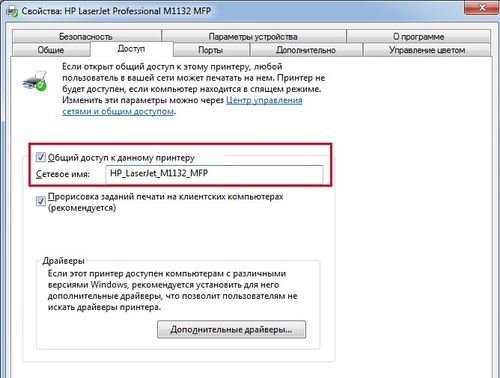
Открываем доступ к принтеру
Вот как поделиться с принтером:
- На ПК, который подключен к СП, откройте панель управления.
- Дважды кликните «Принтеры и факсы» в окне «Панель управления». Если используете Обзор категорий для панели управления, сначала найдите «Принтеры и другое оборудование», чтобы найти этот значок. В «Классическом представлении» просто прокрутите значки в алфавитном порядке, чтобы найти «Принтеры и факсы».
- Далее в окне «Панель управления» кликните значок принтера, который вы хотите разделить.
- На панели «Задачи принтера» нажмите «Поделиться этим принтером». Кликните по выбранному значку принтера, в открытом всплывающим меню и выберете «Общий доступ …» в этом меню. В обоих случаях появляется новое окно свойств принтера. Если вы получили сообщение об ошибке, начинающееся «Свойства принтера не отображаются», это означает, что принтер в настоящее время не подключен к ПК. Подключите ПК и СП, чтобы завершить этот шаг.
- В окне «Свойства принтера» перейдите «Общий доступ» и выберите переключатель «Поделиться этим принтером». В поле «Имя общего доступа» введите описательное имя для принтера: это идентификатор, который будет отображаться на других устройствах в локальной сети при их подключении. Нажмите «ОК» или «Применить», чтобы завершить этот шаг.
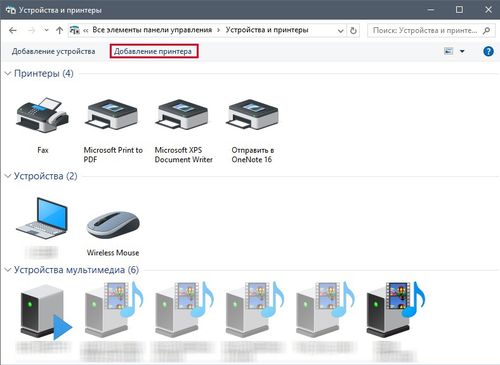
Добавляем принтер
На этом этапе СП теперь доступен для других устройств в локальной сети. Закройте окно панели управления.
Чтобы проверить, что общий доступ для этого СП настроен правильно, попытайтесь получить к нему доступ с другого компьютера в локальной сети. Например, на другом ПК перейти к «Принтеры и факсы» панели управления и нажать «Добавить задачу принтера». Общее имя, выбранное выше, идентифицирует этот СП в локальной сети.
Советы по обмену принтерами с Windows XP
Для доступа к совместно используемому принтеру другими устройствами, включите главный компьютер и подключите к локальной сети. Убедитесь, что включены настройки общего доступа к файлам и СП.
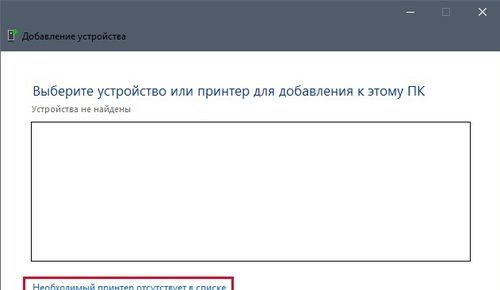
Локальный принтер должен быть установлен на хост-компьютере Windows XP, и этот хост-компьютер должен быть подключен к локальной сети, чтобы этот процесс работал правильно.
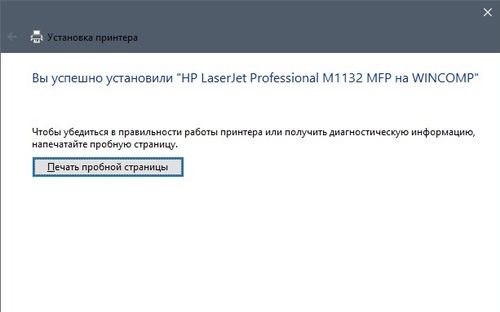
Если попытки подключения СП в Windows отображаются кодами ошибок и их нельзя решить при помощи самой Microsoft, то есть другие способы: лучший из которых – это вызов инженера по подключению и настройке СП в одну сеть. Услуга дорогая, но действенная, если выполнена с гарантийными обязательствами.
