Как просмотреть и очистить историю печати принтера
При необходимости просмотреть и очистить историю принтера можно воспользоваться несколькими простыми способами. В зависимости от того, какой версией ОС Виндоус вы пользуетесь, различаются и методы.
О чём пойдет речь:
ОС с традиционной кнопкой «Пуск»
Рассмотрим, как посмотреть историю печати принтера в Windows 7 и в старенькой Windows XP?
Сначала выполняем запуск службы ведения журнала печати:
- В левом углу снизу на мониторе нажмите мышью кнопку «Пуск» или нажмите специальную клавишу «Windows» на клавиатуре.

Клавиша «Windows» на клавиатуре
- Перед вами откроется контекстный список технического управления Windows 7 или XP, где необходимо найти пункт «Принтеры и факсы» и выбрать его.
- В окне, которое открылось перед вами, имеется возможность посмотреть все установленные принтеры и факсы в вашей системе Windows 7. Действием правой кнопкой мышки нажмите на принтер, какой вам нужен, и выберите в выпавшем меню пункт «Свойства принтера».
- Затем в открывшемся окне найдите пункт «Дополнительные свойства или параметры принтера» и выберите его.
- Среди доступных свойств отметьте пункт «Вести журнал печати».
Обратите внимание, что включение службы, которая отвечает за ведение журнала, возможно только при наличии прав администратора. А в доменной сети организации, где используются сетевые принтеры, может потребоваться утилита Active Directory, отвечающая за управление доменной сетью.
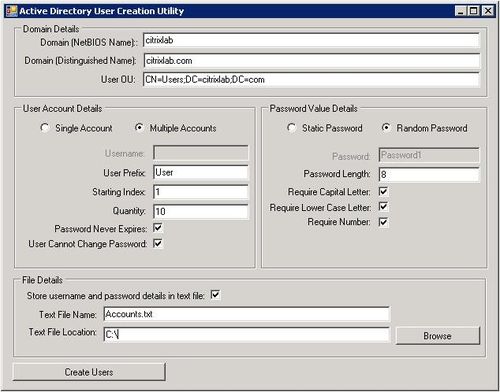
Утилита Active Directory
Просмотр истории
История печати принтера в Windows 7 или XP позволяет посмотреть отчет. Рассмотрим, как это делать:
- В левом нижнем углу экрана снова щелкните на кнопке «Пуск» или нажмите клавишу «Windows» на клавиатуре.
- Остановитесь на пункте в контекстном меню под названием «Панель управления».
- Здесь нужно найти вкладку «Администрирование» и перейти на нее.
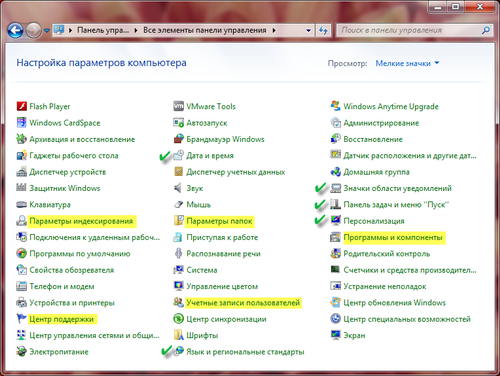
Панель управления Windows 7
- В появившемся списке выберите пункт с именем «Просмотр событий». После чего нажмите на вкладку под названием «Система».
- В этой вкладке воспользуйтесь поиском – укажите ключевое слово «Print».
После правильно проведенных манипуляций вы увидите журнал истории принтера, в котором все будет подробно расписано, а именно: какие документы были выведены на печать, история буфера принтера и многое другое. Кстати, историю в журнале можно для удобства сортировать.
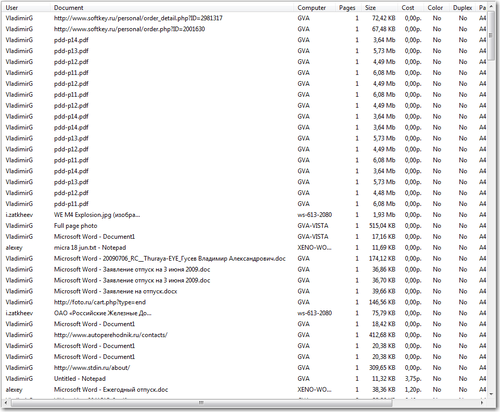
Диаграмма истории печати
Как узнать историю печати при помощи специальных программ?
Бывает так, что разбираться со всеми тонкостями истории печати не хочется. В таком случае узнать и посмотреть подробный журнал всех использующихся принтеров можно при помощи специального софта, например, такого, как O&K Print Watch.
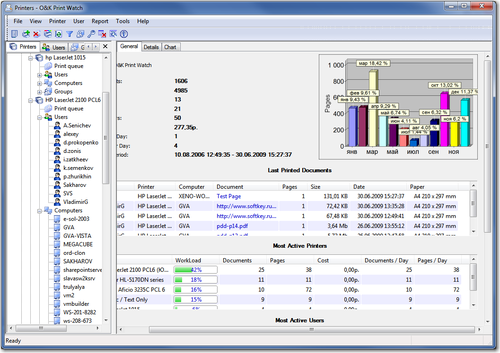
Софт O&K Print Watch
Данный софт позволяет не только узнать, посмотреть, но также и удалить отчеты истории, а еще сохранить из журнала документ, вывести его на повторную печать.
O&K Print Watch — отличное решение для тех, кто раздает права доступа и контроль над принтерами. Это позволяет удалить документ из очереди нежелательной или ошибочной печати, очистить буфер принтера, узнать, кто может использовать принтер в сети. Программа функционирует практически со всеми известными OS: Windows Pro Servers 2012, XP, Windows 8, Windows 10 и Windows 7.
ОС без привычной кнопки «Пуск»
Каким образом узнать, частично очистить или абсолютно полностью удалить историю в Windows 8 и в новенькой Windows 10? Следует выполнить один несложный алгоритм действий, который практически ничем не отличается от написанного выше, но эти операции в новых операционных модулях делаются гораздо проще.
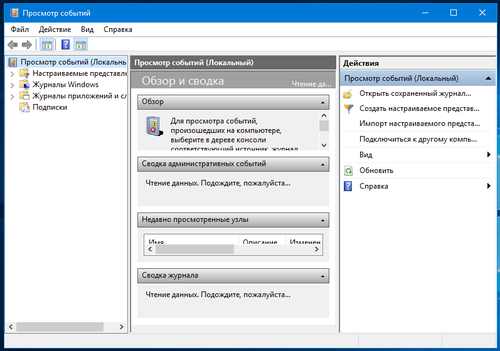
Алгоритм действий:
- Чтобы узнать или очистить историю, просто введите фразу в поиск по операционной системе «Просмотр журнала событий».
- Найдите необходимые параметры и простыми нажатиями мыши, выполните все необходимые операции. Особенно интеллектуально просто это можно сделать в Windows 10.
Также журнал печати находится в свернутом виде в трее или в правом нижнем углу экрана. Двойным щелчком мыши можно вывести его на экран и посмотреть статус печати, снять документ с очереди или перезапустить печать.
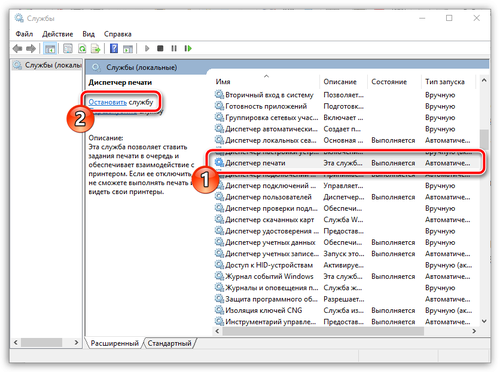
Просмотреть, очистить историю принтера не так уж сложно, если знать, как правильно это сделать. Обратите внимание, что перед тем, как что-то либо менять в настройках служб, следует ознакомиться с их назначением.
