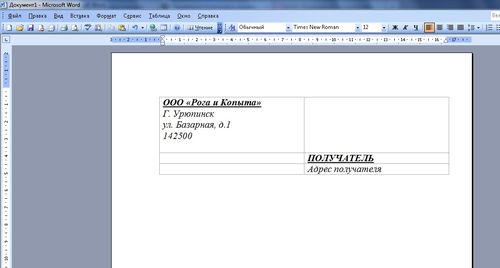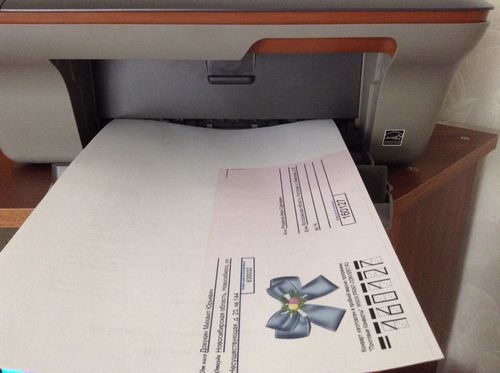Инструкция как напечатать адрес на конверте на принтере
Когда возникает необходимость написать письмо, то сразу же появляется мысль о конверте. Необязательно покупать его на почте, ведь можно воспользоваться услугами программы MicrosoftWord, в которой есть соответствующая функция. Всего каких-то 5 минут работы по инструкции и у вас будет оформленный конверт, который нужно будет только правильно сложить перед печатью.
Все действия можно описать как три пункта, который мы разобьём на подпункты. Первым будет настройка адреса, где мы будет вписывать данные отправителя. Второй пункт – настройка параметров печати. И в последнюю очередь мы распечатаем готовый вариант. Приступим.
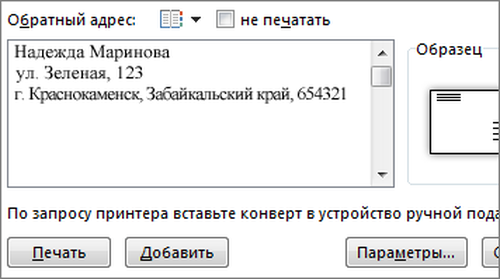
Ввод обратного адреса
Пункт первый – адрес
- Запускаем Ворд и нажимаем на самый левый элемент меню – Файл.
- Выбираем в выпавшем списке Параметры, а потом Дополнительно.
- Прокрутите настройки до самого низа. Там вы увидите специальное окно ввода, куда нам и необходимо ввести данные. Вводим и нажимаем Ок.

Файл «конверт»
Когда нам потребуется напечатать адрес на конверте через принтер, именно эти данные будут браться как исходные. Поэтому, если вы печатаете сразу много конвертов, то лучше отнестись к этому со всей ответственностью. Вам же не нужно, чтобы ответные письма приходили не вам.
Пункт второй – параметры
- Создаем конверт. Для этого нажимаем на Рассылки в верхнем меню, а потом Конверты (самая левая кнопка).
- Настройка конверта. В открывшемся окне нажимаем кнопку Параметры и открываем Параметры конверта сверху.
- Выбираем размер конверта из стандартных или указываем свои размеры.
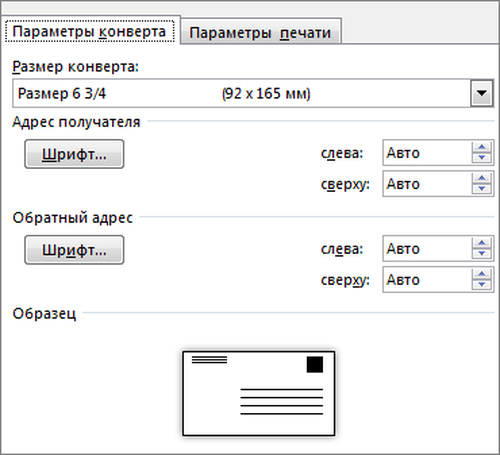
Параметры конверта
- Переходим в Параметры печати. Сделать нужно так, чтобы значения соответствовали следующим: в способе подачи выбираем 4-ю картинку, ставим галочку на Адресом вниз и Разворот на 180 (довольно важная настройка, так как без нее трудно узнать, какие параметры указаны по-умолчанию). Одобряем действия нажатием кнопки ОК.
- Вводим необходимый адрес получателя.
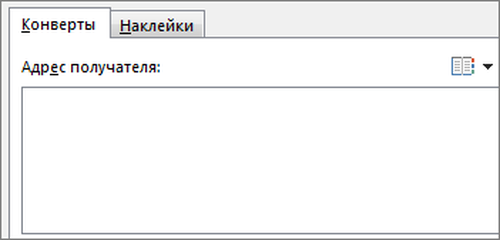
адрес получателя
Пункт третий – печать
- Кладем конверт в принимающий латок принтера так, чтобы его положение соответствовало тому, что было изображено на рисунке (там, где указывали адрес, способ подачи и разворот).
- Там, где вводили адрес получателя необходимо нажать кнопку Печать, чтобы напечатать адрес на конверте.
- Достаем из выходного лотка оформленный и готовый к использованию конверт.
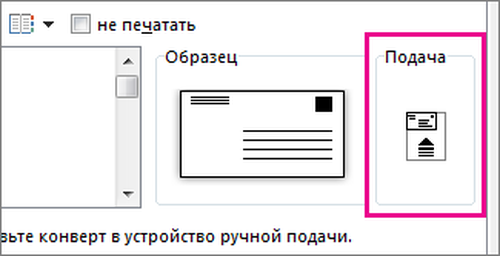
Подача конверта
Если что-то пошло не так или печать просто не началась, то рекомендовано обратить внимание на следующие факторы:
- Драйвер. Эта микропрограмма, которая говорит принтеру, что надо делать. Возможно, ваша версия просто не понимает «Распечатай пожалуйста Конверт, дорогой принтер» и отказывается работать. Обновление даст принтеру новые знания, и он будет знать, что ему делать.
- Документация. Почти на каждое действие в ворде можно найти документацию от Майкрософта. Это не обошло стороной и конверты. Прочитайте подробнее её в самом ворде, чтобы глубже вникнуть в суть дела.
- Параметры печати. Возможно вы некорректно ввели параметры печати в одноименной вкладке. Поэкспериментируйте с обычными листами А4 и разными параметрами, чтобы достичь желаемого результата.
Примечание: напечатать адрес на конверте на принтере онлайн можно с помощью услуг Онлайн Ворда. Все описанные действия подойдут и туда, поэтому проблем возникнуть не должно. Таким же способом можно совершить печать конвертов через Эксель.
Если вы всю делали правильно, то печать должна была получиться. Исключению могут составить пользователи Ворда 2007 и более поздних версий, так как методика настройки адресов в них несколько отличается от приведённой. Все же, надеюсь, что статья помогла решить вашу проблему и была полезна.