Восстанавливаем печать, если принтер пишет «приостановлено»
Часто для пользователя остановка работы принтера может стать настоящей катастрофой и остановить деятельность целого предприятия. Если устройство находилось в автономном режиме и вдруг перестало печатать, попробуйте устранить неполадку собственными силами, без привлечения мастера. Конечно, если вы плохо ориентируетесь в настройках или «не дружите» с техникой, то лучше не рисковать, а сразу обратиться к специалистам.

Принтер
Наиболее часто встречающаяся проблема, с которой сталкиваются пользователи, принтер неожиданно перестает печатать, а статус устройства выдает надпись «Приостановлено».
Причины возникшей неполадки
Принтер пишет «Приостановлено» и не печатает запущенный документ? Первым делом стоит проверить USB-кабель и шнур питания, возможно, произошло временное отключение, повлекшее за собой сбой в работе. Чаще всего компьютер именно из-за этой проблемы переводит устройство в автономный режим.

Печать приостановлена
Также принтер HP пишет, что работа приостановлена, если кабель не подключен, т.е. по сути, аппарат выключен. Убедитесь, что шнур исправен, отсутствуют повреждения, возможно, потребуется его замена. Это самые распространенные причины перехода девайса на автономный режим работы, но иногда проблема кроется в ином, например, застряла бумага в лотке или сетевой принтер просто потерял связь.
Как устранить неисправность
Прежде всего, устройство, находящееся в «бесконтрольном» режиме, необходимо вернуть в «рабочее состояние». Для устранения неполадки ориентируйтесь на «корень» проблемы. Если пишет, что работа принтера HP приостановлена и причина кроется в неисправном или неподключенном USB-кабеле, то достаточно просто заменить его или подсоединить к сети питания.
Если проблема заключается в ином, то для выхода из автономного режима выполните следующие действия:
- В меню «Пуск» зайдите в раздел «Устройства и принтеры»;
- В появившемся окне найдите свой аппарат и дважды щелкните на нем мышкой, чтобы появилось выпадающее меню;
- Выберите в нем «Принтер» и снимите галочку напротив надписи «Работать автономно».
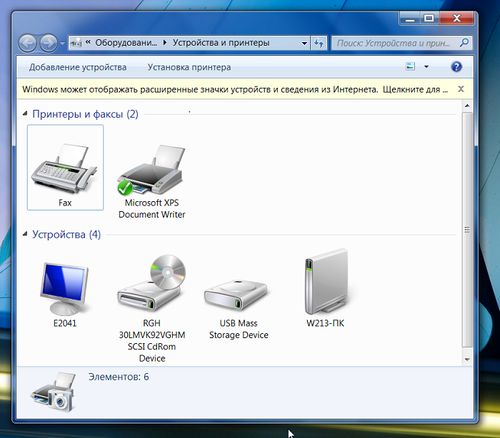
Устройства и принтеры в меню
Чтобы проверить, насколько успешно исправлен сбой в работе, напечатайте несколько пробных страниц.
Это важно! Если по-прежнему пишет, что работа принтера приостановлена, и он не печатает, возможно, причина кроется в зависших задачах. Некоторые файлы, которые вы отправляете на печать, по каким-либо причинам так и не были напечатаны. Они постепенно накапливаются в задачах устройства, и оно перестает бесперебойно функционировать, происходит переключение на автономный режим.
Для устранения неполадки зайдите в панель управления принтером, если там действительно скопилось множество нераспечатанных файлов, удалите их. Сделать это можно следующим способом:
- На панели управления нажмите строку «Принтер», появится список, из него выберите «Очистить очередь печати»;
- На каждом файле нажмите правой кнопкой мышки и щелкайте строку «Отменить».
Конечно, данный метод займет у вас немало времени, особенно если документов много, но зато вы сможете провести выборочное удаление. Напечатайте для пробы один документ и убедитесь, что девайс работает без сбоев.

Печать документа на принтере
Если не помогло
Еще один способ устранения надписи «Приостановлено» — зайти в меню «Устройства и принтеры», выбрать нужный аппарат, открыть раздел «Просмотр очереди печати». Далее нажать «Принтер» и в выпавшем списке снять галочку напротив строки «Приостановить печать».
Если пишет, что «деятельность» сетевого принтера приостановлена, зайдите в настройки аппарата и выберите раздел «Свойства». В открывшемся окне вам необходим раздел «Порты», в нем проверьте статус SNMP. Если напротив него стоит галочка, просто снимите ее и нажмите ОК.
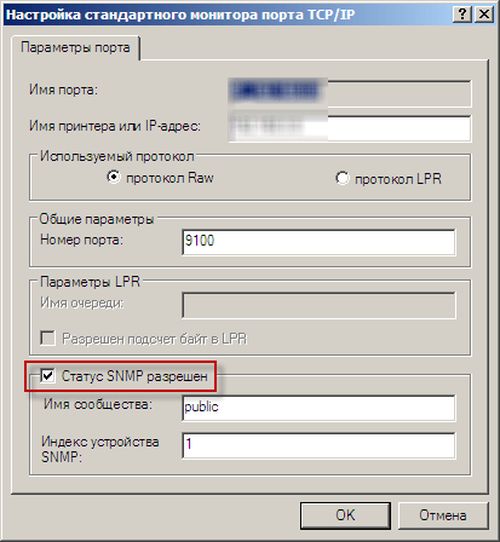
Статус SNMP
Как видите, не стоит впадать в панику, если на экране появляется сообщение, что работа устройства приостановлена. При грамотном подходе вы сможете своими силами устранить неполадки, не затратив на это много времени.
