Как скачать и установить драйвер для Canon i-sensys LBP2900
Вы уже столкнулись с огромным ассортиментом принтеров для дома, которые производят разные фирмы. Выяснили, что принтеры бывают двух типов: струйный и лазерный. Определились с какими задачами должен справляться Ваш будущий помощник. Остановили свой выбор на проверенной фирме canon и его лазерной модели принтера.
Canon i-SENSYS LBP-2900 – лазерный принтер, отлично подходящий для качественного домашнего использования, имеющий невысокую цену за свой функционал. Приобрели его и теперь встали перед вопросом — как подключить его к компьютеру.

Лазерный принтер Canon i-SENSYS LBP-2900
Имея дома принтер, Вы сможете самостоятельно печатать нужные документы, будь то курсовая для студента или кулинарный рецепт для хозяйки. Расходными материалами будет только бумага и чернила, которые можно купить в специализированных магазинах фирмы Canon.
Чтобы пользоваться купленной новинкой, на рабочий компьютер скачиваем драйвер бесплатно, согласно Вашей операционной системе, установленной на компьютере.
Скачать бесплатно драйвер для этой модели принтера Canon можно для таких операционных программ как:
- Windows 7;
- Windows 10;
- Ubuntu.
Для начала надо выяснить какая версия Windows установлена на Вашем компьютере или ноутбуке, к которому будет подключен принтер. Если Вы это уже знаете, то это облегчит задачу, если нет, то выполняем дальнейшие простые действия. Находим кнопку «ПУСК», находящуюся в левом нижнем углу монитора. Там находим раздел «Компьютер», как на фото. Кликаем по нему и нажимаем кнопку «Свойства» и читаем какая операционная система стоит на компьютере и с какой разрядностью — 32 или 64. Смотрим фото. Теперь у вас есть необходимая информация, которая понадобится для установки драйвера для принтера.
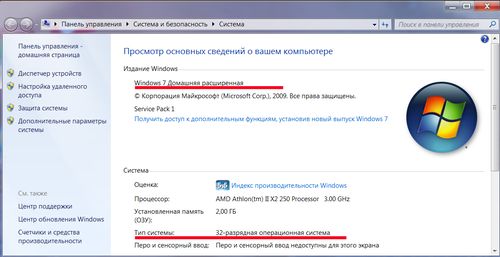
Информация о версии Windows и разрядности
Важно: во время установки драйверов, принтер не должен быть подключен к компьютеру.
О чём пойдет речь:
Драйвер для Windows 7
Ниже нажимаем активную ссылку «скачать драйвер для Canon i-sensys LBP2900 для Windows 7 бесплатно», согласно своей разрядности.
Пойдет загрузка файла. Скачанный архив с характерным названием ищем на компьютере в папке «загрузки» с помощью проводника. Дважды кликаем левой клавишей мыши для распаковки файлов. Далее мы видим список программ и файлов, которые нам нужны для установки драйвера. Нажимаем кнопку распаковки файлов, как указано на фото.
Файлы распакуются в отдельную папку, ищем папку обозначающую характерную разрядность Вашей системы 32 или 64. Именно она нам нужна. Заходим в нее и ищем файл с названием «setup.exe» (установка). Ориентируемся на фото. Запускаем файл в работу.
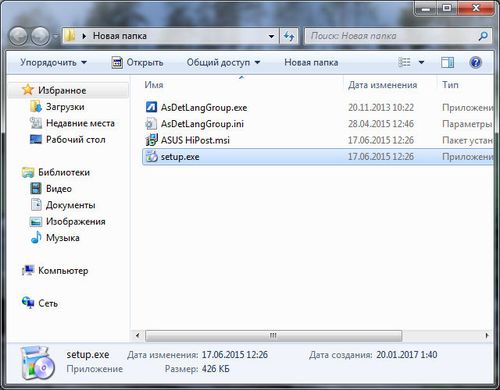
Файл setup.exe
Установка
Установка началась уже в тот момент, когда Вы нажали кнопку «setup». Всплывет окно с мастером установки, который попросит подтвердить свои действия кнопкой «next» (следующий). Подтверждаем. Далее мы видим текст лицензионного соглашения, с которым должны согласиться, если хотим продолжить установку, ставим галочку в специальном окне и нажимаем кнопку «yes» (да), согласно фото.
Следующим шагом выбираем подключение нашего принтера Canon i-sensys LBP2900 к компьютеру, рекомендуем выбрать связь через usb-кабель, это облегчит задачу, нажимаем кнопку «next»(следующий). Программа Вам предложит подключить к принтеру все устройства, находящиеся в сети для возможности печати. Нажимаем отказаться или согласиться. Если дома нет других компьютеров, с которых можно печатать, то нет смысла выбирать «согласиться». Отказываемся от этого действия.
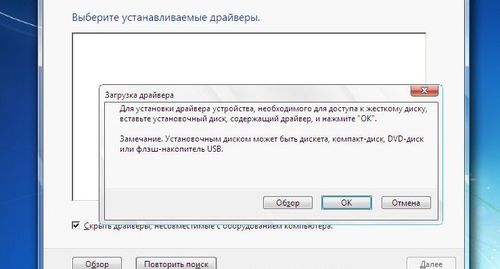
Установка драйвера
Дальше система предупредит Вас, что отказаться от дальнейших действий будет невозможно, подтверждаете, что понимаете это и соглашаетесь. Драйвер установлен, принимайте работу.
Драйвер для Windows 10
Ниже нажимаем активную ссылку «скачать драйвер для Canon i-sensys LBP2900 для Windows 10 бесплатно», согласно разрядности компьютера.
Пойдет загрузка файла. Скачанный архив с характерным названием ищем на компьютере в папке «загрузки» с помощью проводника. Дважды кликаем левой клавишей мыши для распаковки файлов. Видим список программ и файлов, которые Вам нужны для установки драйвера. Нажимаем кнопку распаковки файлов, как указано на фото.
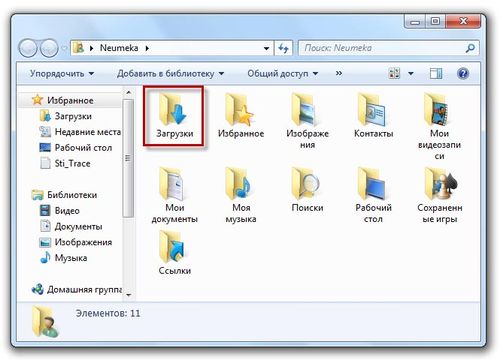
Папка Загрузки на компьютере
Файлы распакуются в отдельную папку, ищем папку обозначающую разрядность вашей системы 32 или 64. Заходим в нее и ищем файл с названием «setup.exe» (установка). Ориентируемся на фото. Запускаем файл. Начнется установка драйвера для Вашего принтера Canon i-sensys LBP2900
Установка драйвера
Установка началась уже в тот момент, когда Вы нажали кнопку «setup». Всплывет окно с мастером установки, который попросит подтвердить свои действия кнопкой «next» (следующий). Подтверждаем. Далее мы видим текст лицензионного соглашения, с которым должны согласиться, если хотим продолжить установку, ставим галочку в специальном окне и нажимаем кнопку «yes» (да), согласно фото.
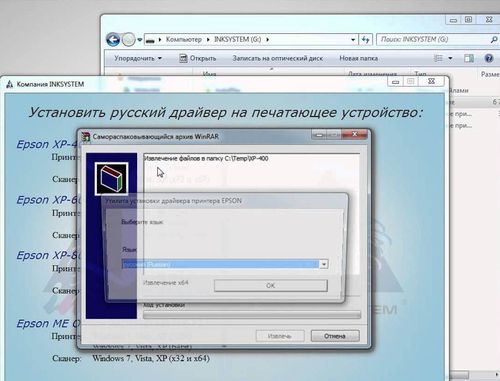
Следующим шагом выбираем подключение нашего принтера Canon i-sensys LBP2900 к компьютеру, рекомендуем выбрать связь через usb-кабель, это облегчит задачу, нажимаем кнопку «next»(следующий). Программа Вам предложит подключить к принтеру все устройства, находящиеся в сети для возможности печати. Нажимаем отказаться или согласиться. Если дома нет других компьютеров, с которых можно печатать, то нет смысла выбирать «согласиться». Отказываемся от этого действия.
Дальше система предупредит Вас, что отказаться от дальнейших действий будет невозможно, подтверждаете, что понимаете это и соглашаетесь. Драйвер установлен, принимайте работу.
Драйвер для Ubuntu
Данная операционная система стоит на ряду со своими собратьями Windows от Microsoft и Mac от Apple, но отличается многими характеристиками. Система распространяется совершенно бесплатно с кучей приложений для установки, которые в дальнейшей работе Вам смогут пригодиться и облегчить многие задачи. Такая система не нуждается в анти-вирусах и постоянно обновляется и совершенствуется оперативно.

Но с этой операционной системой проблема установки драйвера для принтера Canon i-sensys LBP2900 будет немного выше, за счет индивидуальности системы. Попробуем разобраться по пунктам пошагово.
Ниже нажимаем активную ссылку «скачать бесплатно драйвер для Canon i-sensys LBP2900». Находим скачанный архив в загрузках компьютера через «проводник», распаковываем скачанные файлы.
Дальнейшие действия выполняем согласно описанию ниже:
- Устанавливаем файлы:
- sudo dpkg -i cndrvcups-common_2.40-1_i386.deb;
- udo dpkg -i cndrvcups-capt_2.40-1_i386.deb.
- Производим перезагрузку CUPS.
- Далее производим регистрацию принтера в спулере печати: sudo/usr/sbin/lpadmin -p [название принтера (модель LBP2900)] -m [имя файла PPD] -v ccp://localhost:59687 –E.
- Название принтера (модель) вам известна, название файла ищем в Интернете, согласно списку.
- Регистрируем принтер в демоне ccpd (usb-кабель или сеть (тогда указываем айпи-адрес компьютера)): sudo /usr/sbin/cpdadmin -p [название принтера (модель LBP2900) ] -o [путь к принтеру (USB)].
Далее разрешаем загрузку и распаковку пакета в последовательности:
- kdesud;
- sudo apt-get install kdesudo;
- kdesudo kate /etc/modprobe.d/blacklist-cups-usblp.conf;
- Добавление в строку фразу blacklist usblp;
- sudo gedit /etc/modprobe.d/blacklist-cups-usblp.conf.
В начале строки ставим знак #, запускаем задачу:
- modprobe usblp
- запускаем деймон ccpd
- sudo service ccpd start
После этих действий принтер готов к работе.
Драйвер для Canon i-sensys LBP2900 успешно установлен на ваш компьютер.
Надеемся,что вы справились с этой задачей без особых проблем и теперь вам осталось только подключить принтер через usb-кабель к компьютеру и наслаждаться удобством печати в домашних условиях на устройстве Canon.
