Как работать со службой очереди печати на принтере
Случается, что принтер заедает бумагу и прекращает свою работу в момент, когда она находится на полпути до выхода. Зачастую это происходит именно со старыми принтерами, резинка подачи бумаги в которых стерлась и уже плохо справляется со своей задачей. Такая проблема могла возникать почти у всех людей, которые часто пользуются принтером – печать большого документа попросту сбивалась, шла наперекосяк и т.д.

принтер заедает бумагу
В результате многие просто продолжают печать испорченного документа тратя драгоценную бумагу. Они и не догадываются как можно попросту удалить испорченную задачу на программном уровне и не нести материальных потерь.
Чтобы удалить очередь на принтере, который подключен к вашему компьютеру, вам необходимо будет пройти ряд действий, подробно описанных ниже.
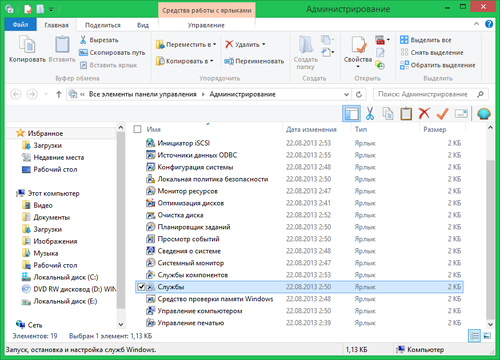
Службы в ОС
Работа с очередью печати в Windows
- Для начала вам нужно открыть папку с принтерами:
- Если у вас на персональном компьютере установлена WindowsXP – откройте меню пуска(в нижнем левом углу) и найдите там элемент, который будет называться «Принтеры и факсы». Аналогичный ряд действий проводим, если установлена WindowsServer 2003 года.
- Если в качестве операционной системы ПК стоит WindowsVista – нажимаем кнопку Пуск и ищем элемент под названием Панель управления. Далее выведется окно с множеством папок со службами вашего ПК. В этом количестве придется найти папку Оборудование и звук. Когда вы её открыли, ищем там элемент под названием Принтеры. То же самое делаем с WindowsServer 2008.
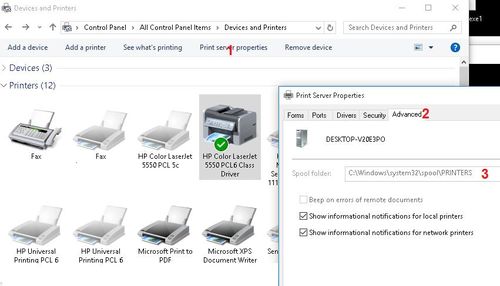
Выбор принтера
- При наличии WindowsServer 2008 R2 или Windows 7 в качестве операционной системы, проводим ряд тех же действий, что и в варианте a), но нужный нам элементы будет называться не Принтеры и факсы, а Устройства и принтеры.
- Для пользователей операционных систем последнего поколения – Windows 8 и Windows 10 – нажмите на лупу в левом нижнем углу и в строке поиска введите Панель управления. Откроется стандартная панель из Windows 7, после чего переходим в Оборудование и звук и нажимаем на Устройства и принтеры.
- Теперь нам нужно открыть очередь печати. Так как на разных ОС это делается по-разному, я описал каждую по-отдельности:
- Для пользователей Windows 2003, WindowsXP, WindowsVista и WindowsServer 2008 нужно произвести двойной щелчок левой кнопкой мыши на нужном вам устройстве, список которых будет прямо перед вами. На принтерах это обычно название модели и картинка с принтером или факсом.
- Если у вас установлена Windows 7, Windows 8 или WindowsServer 2008 R2 –один раз щелкните правой кнопкой по нужному принтеру – если у вас их несколько – и выберите в открывшемся контекстном меню Просмотр очереди печати.
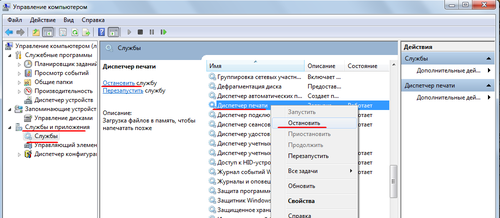
Остановка очереди печати
В 7, и 2008 R2 случается так, что для драйверов принтера и драйверов факса есть только один ярлык, так как у них общий порт. Чтобы проверить ярлык на объединение нужно вызвать контекстное меню и выбрать там Свойства принтера. Если вы видите опцию Драйвера принтера %модель_принтер%, то все верно и драйвер принтера у вас есть.
- Как убрать очередь на печать:
- Если вы хотите удалить все задания печати, сначала нажмите Принтер, а потом кнопку Очистить очередь печати.
- Чтобы отменить не все задачи, а только те, что вам необходимы делаем следующее: нажимаем на нужную задачу для выделения, а потом нажимаем Документ. После этого жмем Отменить.
Если пункт меню Очистить очередь печати выделен серым цветом и не нажимается – он неактивен. Для активации нужно будет открыть ярлык от имени администратора. Для этого щелкаем правой кнопкой мыши по ярлыку и выбираем пункт Запуск от имени администратора. Если на учётной записи администратора стоит пароль, то придется его ввести.
- Нажимаем Да в высветившимся диалоговом окне и ждем очистки очереди печати. Если этого не произошло, повторите действия еще несколько раз. При нескольких неудачных попытках подряд, нужно перезагрузить персональный компьютер и повторить действия заново.
Работа с очередью печати в MacOS 10.5+
- Нажимаем кнопку AppleMenu и в открывшемся диалоговом окне выбираем вариант SystemPreferences
- Далее нам откроется окно с папками, из которых надо выбрать Print&Scan (название варьируется в разных версиях, но корень тот же).
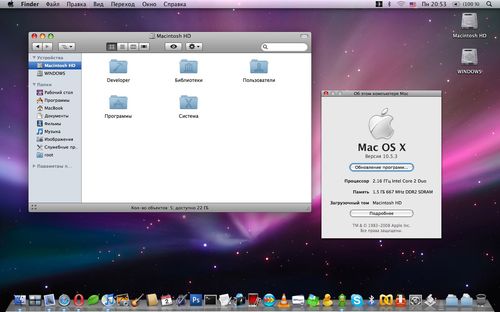
AppleMenu
- В новом окне выведется список подключенных принтеров к вашему устройству. Выберите нужный и нажмите кнопку OpenPrintQueue справа от списка.
- Высветится список с заданиями на печать, с которым мы будем работать. В более ранних версиях MacOS удаление из очереди производилось нажатием на клавишу Delete, но в поздних она заменилась более удобной для пользователя иконкой крестика справа от задачи.
Работа с очередью печати в MacOS 10.4
- На главном экране нажимаем элемент меню Go и выбираем Application в выведенном контекстном меню.
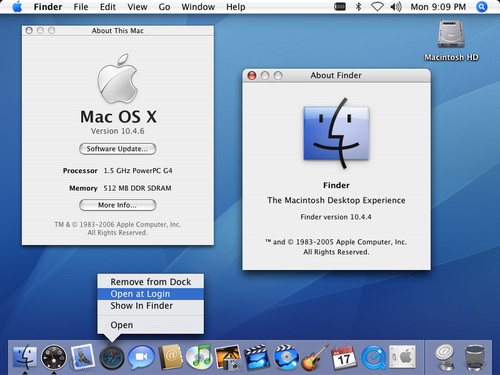
MacOS 10.4
- В открывшемся окне с набором папок нужно выбрать папку Utilities.
- Откроется новое окно с набором утилит в котором двойным щелчком выбираем PrinterSetupUtility
- Перед вами открылось новое окном со списком подключенных принтеров. В нем выбираем нужный вам исходя из названия модели.
- Высветится еще одно окно – последнее, что нам понадобится – в котором одним щелчком выбираем нужную задачу и нажимаем на большой перечёркнутый красный круг в верхнем левом углу.

На этом инструкция по очищению очереди печати заканчивается. Надеюсь, данная статья решила вашу проблему и была вам полезна. Теперь у вас не составит труда восстановить корректную работу принтера после какого-либо сбоя.
